|
<< Click to Display Table of Contents >> Documenten samenvoegen |
  
|
|
<< Click to Display Table of Contents >> Documenten samenvoegen |
  
|
Als de menuoptie Samenvoegen naar Document is geactiveerd, dan wordt een detailvenster geopend met een drietal tabbladen: Algemeen, Acties en Verifiëren. Met behulp van de eerste twee tabbladen kunnen samenvoeg-opties worden opgegeven en eventuele vervolgacties gepland.
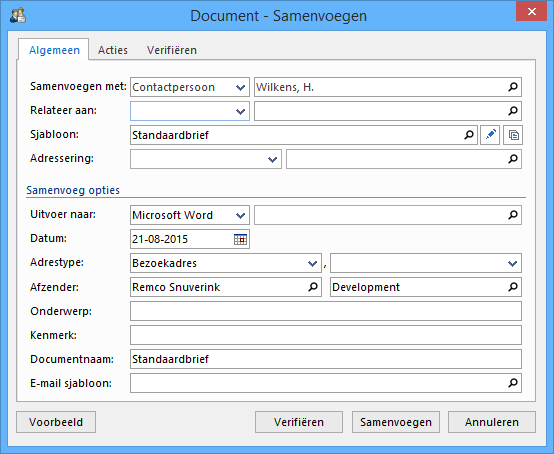
Samenvoegen met
Als een samenvoeg-actie wordt gestart zonder selectie van een of meerdere object-items, dan kan worden opgegeven met welke object een sjabloon moet worden samengevoegd. Deze situatie zal zich alleen voordoen als het Samenvoegen vanuit de menubalk in het programma venster wordt geactiveerd en een grid actief is waarmee samenvoegen niet mogelijk is, bijvoorbeeld Producten. Als het invoerveld actief is kies dan het gewenste object en selecteer het item waarmee u wilt samenvoegen.
Relateer aan
Als het samenvoegen wordt uitgevoerd met een Contactpersoon, Bedrijf of Mailinggroep, dan kan een gerelateerd object worden opgegeven. Het document zal nu na het samenvoegen ook zichtbaar worden in het tabblad Correspondentie van het opgegeven object.
Sjabloon
Selecteer een van de gedefinieerde Sjablonen. De getoonde Sjablonen zijn afhankelijk van het Object waarmee wordt samengevoegd. Wordt samengevoegd met Contactpersonen, dan zijn alleen de aan Contactpersoon gerelateerde Sjablonen zichtbaar. Na een samenvoegactie wordt de voor het actieve object toegepaste sjabloon bewaard, waarna deze bij de eerstvolgende samenvoeg-actie automatisch als samenvoegsjabloon wordt ingevuld. Het Word sjabloon is op dit punt nog aan te passen door op de aan het veld gekoppelde knop te klikken. Logicworks CRM zal hierop het sjabloon openen met Microsoft Word, zodat een eventuele laatste wijziging nog kan worden doorgevoerd. Deze optie heeft als voordeel dat u het samenvoegvenster niet hoeft te verlaten. U dient wel geautoriseerd te zijn om sjablonen te beheren.
Het is ook mogelijk een kopie van het geselecteerde sjabloon te maken en deze verder te bewerken alvorens het document samen te voegen. Druk hiervoor op de 'Dupliceer'-knop ( ![]() ) achter het sjabloon-veld.
) achter het sjabloon-veld.
Adressering
De aan adressering gerelateerde velden zijn alleen actief wanneer een samenvoegactie naar Bedrijven wordt uitgevoerd. In dat geval kan uit de volgende opties worden gekozen. De brief wordt hierbij altijd opgeslagen bij het geselecteerde Bedrijf of Contactpersoon.
| - | Bedrijf. Selecteer deze wanneer u een algemene brief naar de geselecteerde bedrijven wilt versturen, zonder de brief aan een specifieke persoon binnen deze bedrijven te richten. Deze optie kan tevens worden gebruikt als er geen contactpersonen zijn gerelateerd aan de geselecteerde bedrijven. Wel kunt u in het Word sjabloon als adressering bijvoorbeeld de tekst 'T.a.v. de directie' gebruiken. |
| - | Hoofd contactpersoon. Moet de brief worden gericht aan de bij de bedrijven opgegeven Hoofd contactpersoon, dan kunt u deze optie selecteren. Het is in dit geval wel aan te raden in het samenvoegveld van de adressering een alternatieve tekst op te nemen, voor het geval dat er geen Hoofd contactpersoon wordt gevonden bij het bedrijf. |
| - | Functie. Wilt u de brief richten aan personen met een specifieke functie binnen de geselecteerde organisaties, dan kunt u deze optie selecteren. Vervolgens dient u in het volgende invoerveld de betreffende functie te selecteren waaraan u de brief wilt richten. Logicworks CRM zal tijdens het samenvoegen nagaan of er een Contactpersoon of Relatie bestaat binnen het bedrijf met de opgegeven functie. Is dat het geval, dan zal de brief worden geadresseerd aan deze persoon. Ook in dit geval is het raadzaam in het samenvoegveld van de adressering een alternatieve tekst op te nemen, voor het geval dat er geen persoon met de opgegeven functie wordt gevonden bij het bedrijf. |
| - | Relatie. Wilt u voor de geselecteerde persoon of het bedrijf een brief aan een van de relaties richten, dan kan deze nu worden geselecteerd. U kunt alleen bij de persoon/bedrijf vastgelegde relaties selecteren. Deze optie werkt alleen in combinatie met de samenvoegvelden: adres.adreslayout, adres.bedrijfsnaam, adres.briefaanhef, adres.briefadressering. |
| - | Contactpersoon. Wilt u voor de geselecteerde persoon of het bedrijf een brief aan een derde persoon richten, dan kan deze nu worden geselecteerd. Deze optie werkt alleen in combinatie met de samenvoegvelden: adres.adreslayout, adres.bedrijfsnaam, adres.briefaanhef, adres.briefadressering. |
Samenvoeg opties
Uitvoer naar
Mogelijke opties zijn hier: Printer, Microsoft Word en E-mailbijlage.
Printer
Moet het samengevoegde document direct worden afgedrukt, kies dan 'Printer' en selecteer de printer waarop u af wilt drukken.
Microsoft Word
Wilt u het samengevoegde document nog bewerken, kies dan voor 'Microsoft Word'. Na het samenvoegen wordt het document, dan geopend in Word, zodat het nog kan worden bewerkt.
E-mailbijlage
Wilt u samengevoegde documenten direct als PDF e-mailbijlage versturen kies dan voor 'Mailbijlage' en selecteer het te gebruiken 'E-mailsjabloon'. Het is noodzakelijk om bij deze optie ook een Printer op te geven, zodat bij het ontbreken van een e-mailadres het samengevoegde document alsnog kan worden afgedrukt.
Datum
Deze datum kan als samenvoegveld {crm.datum} worden gebruikt in het Sjabloon.
Adrestype
Standaard zal Logicworks CRM bij het samenvoegen het opgegeven voorkeuradres van de relatie gebruiken. Wilt u echter voor een mailing een afwijkend adres (bijvoorbeeld prive-adres) gebruiken, selecteer dat adrestype dan in het samenvoeg-venster. Er kunnen maximaal 2 adrestypes worden geselecteerd, welke bij deze mailing voorrang krijgen boven het voorkeuradres van de relatie. Kan Logicworks CRM bij het samenvoegen uiteindelijk geen adres vinden om te gebruiken, dan zal altijd worden teruggevallen op het voorkeuradres.
Afzender
Een document kan ondertekend worden door de afzender. Hiervoor moet in het Sjabloon wel gebruik gemaakt zijn van het samenvoegveld {crm.afzender}.
Onderwerp
In het Sjabloon kan het samenvoegveld {crm.onderwerp} worden gebruikt. Bij het samenvoegen wordt het samenvoegveld vervangen met het hier ingevoerde onderwerp.
Kenmerk
In een document kan gebruik gemaakt worden van een kenmerk als het samenvoegveld {crm.kenmerk} is opgenomen in het Sjabloon. Is in het sjabloon een sleutelveld als kenmerk opgegeven, dan wordt dit veld automatisch gevuld met het eerstvolgende kenmerk.
Documentnaam
Standaard zal als documentnaam de naam van het Word sjabloon worden gebruikt. Dit is echter indien gewenst aan te passen.
Document bewaren
In geval van het samenvoegen naar E-mail en Microsoft Word is het mogelijk het resultaat te bewaren onder het tabblad Correspondentie van de geselecteerde objecten. Afhankelijk van de sjablooninstellingen wordt deze optie geactiveerd bij het openen van het Samenvoeg detailvenster.
Dossier/Map
Een Document kan een referentie hebben naar een Dossier en/of Map. Wordt gebruik gemaakt van deze functionaliteit, dan kan het betreffende Dossier en Map worden geselecteerd.
Taaktype
Succesvolle samenvoegacties worden vastgelegd in de contacthistorie van de desbetreffende Contactpersoon, Bedrijf en gerelateerde Item. De gebruiker kan hier opgeven onder welke taaktype de samenvoegactie moet worden geregistreerd.
Actie (opvolging)
Opvolgacties zullen meestal van toepassing zijn als de samenvoeg-actie een commerciële achtergrond heeft. Wordt bijvoorbeeld een direct mail actie uitgevoerd voor een nieuw product, dan zult u de klanten na één of meerdere weken willen nabellen. In deze gevallen is het handig om direct bij het Samenvoegen een vervolgactie te laten genereren.
Taaktype (opvolging)
Als is gekozen voor een opvolgactie, dan kan het specifieke taaktype worden geselecteerd.
Prioriteit (opvolging)
Geef een prioriteit op voor de gekozen opvolgactie.
Eindtijd (opvolging)
Voor het opgeven van een eindtijd voor een vervolgactie kan gebruik gemaakt worden van een keuzelijst. Deze keuzelijst bevat een groot aantal voorgedefinieerde perioden, zoals: morgen, over 1 week, over 2 weken, etc. Op grond van de gekozen periode zal Logicworks CRM de datum berekenen en invullen. Deze datum is vervolgens nog handmatig aan te passen.
Duur
Selecteer de verwachte duur van de vervolgactie, zodat de starttijd van de taak kan worden berekend.
Onderwerp (opvolging)
Voer het onderwerp van de vervolgactie is. Een duidelijk onderwerp is zeker van belang als een collega de vervolgactie uit moet voeren.
Eigenaar (opvolging)
Wijs een eigenaar toe aan de vervolgactie. Deze Gebruiker wordt verantwoordelijk voor de afhandeling van de vervolgactie. Laat u dit veld leeg, dan zal Logicworks CRM automatisch de eigenaar van de geadresseerde aanwijzen als eigenaar van de te maken opvolgtaak.
Wanneer het tabblad Verifiëren actief is, dan zal tevens een extra knop [Afdrukken] worden getoond. Hiermee kan het getoonde lijstweergave worden afgedrukt. Door met de muis te dubbelklikken op een contactpersoon in de lijstweergave kan het detailvenster de van de contactpersoon worden geopend. Dit kan met name handig zijn als tijdens het samenvoegen blijkt dat er een contactpersoon met een foutief e-mailadres in de selectie voorkomt. Via het contactpersoon detailvenster kan het e-mailadres dan eenvoudig worden aangepast, waarna de samenvoeg-actie kan worden gestart.
Alvorens het samenvoegen daadwerkelijk te activeren is het mogelijk een voorbeeld af te drukken van een Document. Tijdens het afdrukken wordt het eerste item in de selectie samengevoegd met het geselecteerde sjabloon en afgedrukt op de opgegeven printer. U kunt op zo controleren of het uiteindelijke resultaat er uitziet zoals bedoeld. Nadat het afdrukken van de mailing is gestart, zal Logicworks CRM beginnen met het afdrukken van de documenten. Afhankelijk van de instellingen wordt het afgedrukte document al dan niet bewaard. Voor ieder afgedrukt document zal echter bij de gerelateerde objecten een regel worden toegevoegd aan de contacthistorie.
Zie ook