|
<< Click to Display Table of Contents >> Microsoft Word sjablonen |
  
|
|
<< Click to Display Table of Contents >> Microsoft Word sjablonen |
  
|
Het gebruik van Microsoft Word sjablonen is een efficiënte manier om bijvoorbeeld direct mail acties uit te voeren en uitgaande documenten samen te stellen. Met sjablonen kan tevens worden afgedwongen dat alle uitgaande zakelijke correspondentie dezelfde opmaak en structuur heeft. Daarnaast kunnen Word Sjablonen worden gebruikt voor een groot aantal andere doeleinden, zoals het afdrukken van certificaten, kerstkaarten, contractverlengingen en nieuwsbrieven.
![]() Er wordt door Logicworks CRM geen gebruik gemaakt van de zogenaamde .DOT documenten welke door Microsoft Word worden gebruikt als Sjabloon, maar van standaard Word documenten met de extensie .DOC of .DOCX.
Er wordt door Logicworks CRM geen gebruik gemaakt van de zogenaamde .DOT documenten welke door Microsoft Word worden gebruikt als Sjabloon, maar van standaard Word documenten met de extensie .DOC of .DOCX.
•Selecteer vanuit de menugroep Designers de optie Sjablonen
•Kies in de Mappenlijst Sjabloontype Word document
•Druk op de knop [Nieuw] of gebruik het Snelmenu
Er wordt nu een detailvenster geopend waarin de basisgegevens over het Sjabloon kunnen worden vastgelegd. Elementen welke verplicht ingevoerd moeten worden zijn aangegeven met een asterisk.
Betreft*
Het te selecteren objecttype moet overeenstemmen met het gebruiksdoel van het Sjabloon. Het objecttype bepaalt namelijk mede de samenvoegvelden welke gebruikt kunnen worden in het Sjabloon. Wilt u bijvoorbeeld relaties informeren over de status van een Incident, dan moet het objecttype Incident worden geselecteerd. Zou u kiezen voor het objecttype Contactpersoon, dan is het niet mogelijk om gegevens van het Incident aan het Sjabloon toe te voegen.
![]() Heeft u de Word Sjabloon gegevens opgeslagen, dan kan dit veld niet meer worden gewijzigd.
Heeft u de Word Sjabloon gegevens opgeslagen, dan kan dit veld niet meer worden gewijzigd.
Status*
Een sjabloon kan een drietal statuswaarden meekrijgen, nl. Concept, Goedgekeurd en Vervallen. Op zich hebben deze statuswaarden geen voorgedefinieerde betekenis, maar ze kunnen gebruikt worden om de opzoeklijst met sjablonen te beperken tot alleen de goedgekeurde sjablonen.
Naam*
Voer een korte en helder omschrijving van het doel van het Sjabloon in, zodat het gebruik van het Sjabloon ook voor andere gebruikers duidelijk is.
Sjabloon
In dit veld wordt het pad naar het Word document weergegeven dat wordt gebruikt als sjabloon bij het samenvoegen. Klik op de aan het veld gekoppelde knop om Microsoft Word te openen en het sjabloon aan te maken of te wijzigen. Voor nieuwe sjablonen zal de gebruiker worden gevraagd of een bestaand document moet worden gebruikt als basis voor het sjabloon. Kiest u geen bestaand Word document, dan zal Logicworks CRM een leeg Word document aanmaken en openen. De opslagfolder van de Word sjablonen wordt bepaald door de in de Setup aangegeven Sjabloon folder.
Omschrijving
Hier kan een meer gedetailleerde omschrijving van het Sjabloon worden ingevoerd.
PreMerge Script
Bij bepaalde sjablonen kan het gewenst zijn een aanvullende handeling uit te voeren, alvorens het sjabloon wordt samengevoegd met de geselecteerde item. Een voorbeeld van het gebruik van deze functie is het vullen van de LWCRM.MailMerge.Field# velden, voordat de samenvoegvelden in het Word sjabloon worden ingevuld. Het script wordt voor iedere samenvoeg-actie uitgevoerd. Zijn bijvoorbeeld 100 personen geselecteerd, waarvoor een sjabloon moet worden afgedrukt, dan zal het script dus 100x worden uitgevoerd.
Voorkeurinstellingen
Tijdens het samenvoegen kunnen een aantal samenvoegopties worden ingevuld. In de praktijk zullen deze opties echter al bij het samenstellen van het sjabloon bekend zijn en eigenlijk niet meer wijzigen. De bij het sjabloon opgegeven voorkeurinstellingen zullen bij het samenvoegen automatisch vooringevuld worden door Logicworks CRM.
Document bewaren
Het is niet altijd noodzakelijk dat een samengevoegd document wordt bewaard. Alleen een regel in de contacthistorie voor een fax voorblad of voorblad van verzonden product documentatie zal veelal ook volstaan. Wilt u dat het samengevoegde document standaard wordt bewaard activeer deze optie dan.
Dossier
Samengevoegde documenten kunnen aan een dossier worden gekoppeld, zodat u specifieke documenten op een later tijdstip eenvoudiger kunt terugvinden. De lijst met dossiers is door de gebruiker te beheren.
Kenmerk volgnummer
Het is mogelijk om automatisch een kenmerk mee te laten aan een samengevoegd document. Dit kenmerk kan worden opgenomen in het samenvoeg document met het samenvoegveld 'crm.kenmerk'. Aangezien een kenmerk per document zal verschillen refereert dit veld altijd aan een sleutelveld. Om onderscheidt te maken tussen de standaard sleutelvelden en kenmerk sleutelvelden worden de laatste altijd vooraf gegaan met de prefix 'udr' (User Defined Reference).
Bevat de keuzelijst niet het gewenste type kenmerk volgnummer voer dan een herkenbare naam in, bijvoorbeeld 'Offertenummer'. Op het moment dat u het sjabloon opslaat zal Logicworks CRM controleren of de opgegeven naam (met als prefix 'udr') al voorkomt in de tabel met sleutelvelden. Is dat niet het geval, dan zal het veld automatisch worden toegevoegd aan deze lijst. De layout van het kenmerk kunt u vervolgens opmaken via de menuoptie Beheer > Sleutelvelden.
Adrestypes
Bij het samenvoegen kunt u maximaal 2 voorkeuradrestypes opgeven, welke in de adressering mogen worden gebruikt. Om deze instelling niet iedere keer bij het samenvoegen in te moeten voeren kunt u deze reeds in het sjabloon vastlgeen. Een voorbeeld van het gebruik is 1e adres=postadres en 2e adres=bezoekadres. In dit geval zal het postadres worden gebruikt, tenzij deze niet is ingevuld. In dat geval zal het bezoekadres in de adressering worden gebruikt.
Opvolging
Voor veel sjablonen geldt dat na het toepassen in een Mailmerge actie een vervolgtaak moet worden uitgevoerd. Bijvoorbeeld: na het versturen van een productbrochure moet de contactpersoon na 1 week worden nagebeld. Om ervoor te zorgen dat de opvolgactie niet wordt vergeten tijdens de Mailmerge kunnen de opvolginstellingen al bij het sjabloon worden voorgedefinieerd.
Activiteit
Kies het gewenste type activiteit: Taak, Afspraak of Telefoongesprek.
Interval
Kies het gewenste tijdstip voor de vervolgactie. De keuzelijst bevat een groot aantal voorgedefinieerde perioden, zoals: morgen, over 1 week, over 2 weken, etc. Op grond van de gekozen periode zal Logicworks CRM tijdens het samenvoegen de datum berekenen en invullen. Deze datum is vervolgens nog handmatig aan te passen.
Onderwerp
Voer het onderwerp van de vervolgactie is. Een duidelijk onderwerp is zeker van belang als een collega de vervolgactie uit moet voeren.
Het menu geeft afhankelijk van het al dan niet bestaan van een fysiek Word Document de volgende opties.
Menuoptie |
Toelichting |
Sleutelveld |
Aan een sjabloon kan een sleutelveld worden gekoppeld, welke zorgt voor het automatisch genereren van een document referentie. Met deze optie kan het sleutelveld worden beheerd. Het beheer kan tevens plaatsvinden vanuit de menuoptie Beheer > Sleutelvelden. |
Als Microsoft Word wordt geopend vanuit een Word Sjabloon in Logicworks CRM, dan wordt aan de werkbalk van Word een extra knop [LWCRM Merge Field] toegevoegd. In het onderstaande schermvoorbeeld wordt dit weergegeven. Door op deze knop te drukken wordt een detailvenster geopend waar de mogelijke samenvoegvelden kunnen worden geselecteerd.
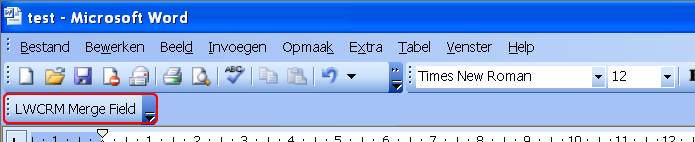
Druk op de knop [LWCRM Merge Field], waarna onderstaand detailvenster wordt geopend.
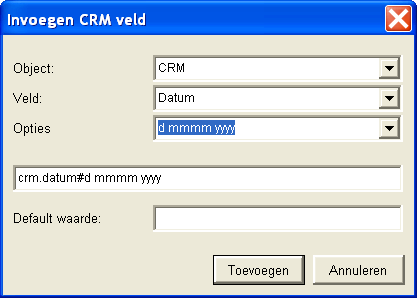
De volgende gegevens moeten worden ingevoerd, waarna het veld met de knop [Toevoegen] wordt ingevoegd op de cursorpositie in het Word document.
Object
Selecteer het gewenste object waarvan een veld moet worden ingevoerd in het Word document. Het aantal beschikbare objecten is afhankelijk van het geselecteerd object waarop het Word Sjabloon betrekking heeft. De volgende objecten zullen altijd worden getoond:
Object |
Toelichting |
Contactpersoon |
Bij Veld kunnen nu alle velden worden geselecteerd welke bij het object Contactpersoon horen. |
Bedrijf |
Bij Veld kunnen nu alle velden worden geselecteerd welke bij het object Bedrijf horen. |
Adres |
Bij Veld kunnen nu alle velden worden geselecteerd welke bij het object Adres horen. Er kan hierbij geen keuze worden gemaakt uit het adrestype. De adrestypes waarmee het Sjabloon gevuld zal worden wordt bepaald in het Sjabloon zelf of tijdens het Samenvoegen. |
CRM |
Het fictieve object CRM bevat een aantal specifieke velden, welke niet aan de database relateren. Het betreft de volgende items: Afzender, Datum, Kenmerk en Onderwerp welke in het Samenvoeg detailvenster kunnen worden ingevoerd. |
Gebruiker |
De meeste correspondentie wordt afgesloten en/of ondertekend door de afzender. Op grond van de bij het samenvoegen opgegeven afzender worden de juiste gebruikersvelden opgehaald en ingevuld in het Word sjabloon. Ook eigen gebruikersvelden kunnen worden ingevoegd in het Word sjabloon. |
![]() De volgende objecten verdienen enige toelichting
De volgende objecten verdienen enige toelichting
Object |
Toelichting |
Verkoopkans.product # |
In een Word sjabloon kunnen maximaal 10 Verkoopkansproduct regels worden ingevoegd. Hierbij wordt gerefereerd aan de regels in het tabblad Producten van de Verkoopkans. |
Veld
Selecteer het veld dat u wilt invoegen. De meeste samenvoegvelden spreken voor zich, maar een aantal behoeft wellicht toelichting.
Object.Veld |
Toelichting |
Adres.Adreslayout |
De meeste landen hebben een eigen afwijkende opbouw van het adres. Om te voorkomen dat hierdoor voor ieder land een apart sjabloon moet worden gemaakt is het veld adreslayout geintroduceerd. Bij gebruik van dit veld zal het adres tijdens het samenvoegen worden opgebouwd afhankelijk van de adreslayout, zoals gedefinieerd bij het Land. |
Verkoopkans.Versienummer |
Iedere keer dat vanuit een Verkoopkans een nieuwe offerte wordt gegenereerd zal het versienummer, behorende bij de Verkoopkans, met 1 worden opgehoogd. Door gebruik te maken van dit veld in het Word-sjabloon kan onderscheidt worden tussen opvolgende offertes binnen dezelfde Verkoopkans. |
Adres.Bedrijfsnaam |
Wordt een document aan een derde partij geadresseerd, dan wordt dit veld gevuld met de bedrijfsnaam van deze relatie. |
Adres.Briefaanhef |
Wordt een document aan een derde partij geadresseerd, dan wordt dit veld gevuld met de briefaanhef van de geselecteerde contactpersoon van deze relatie. |
Adres.Briefadressering |
Wordt een document aan een derde partij geadresseerd, dan wordt dit veld gevuld met de briefadressering van de geselecteerde contactpersoon van deze relatie. |
Opties
Via deze keuzelijst kan de gewenste veldoptie ten behoeve van de uitvoerformattering worden geselecteerd. Met behulp van de Script Bibliotheek kunnen eigen aanvullende formatteringsopties worden ontwikkeld, welke automatisch aan deze lijst worden toegevoegd.
Samenvoegveld
Na de selectie van het veld wordt het samenvoegveld inclusief opgegeven veldoptie getoond.
Default waarde
Hier kan een eventuele default tekst worden ingevuld, welke wordt gebruikt als geen waarde voor het samenvoegveld wordt gevonden tijdens het samenvoegen.
Zodra een samenvoegveld is toegevoegd aan het Word document, zal slechts de veldnaam nog zichtbaar zijn. Ingevoegde samenvoegvelden zijn daadwerkelijke Word velden en de achterliggende gegevens kunnen met de toetscombinatie Alt+F9 zichtbaar worden gemaakt. Hierna is de inhoud eventueel handmatig te wijzigen. Door nogmaals op Alt+F9 te drukken worden de achterliggende gegevens weer onzichtbaar gemaakt.
Een voorbeeld is bijvoorbeeld het ingevoegde veld «adressering». Na een druk op Alt+F9 worden de volgende gegevens zichtbaar gemaakt: { MERGEFIELD adressering \db:contacts.attention;De heer/mevrouw \* MERGEFORMAT }. De veldnaam die zal worden ingevoegd is contacts.attention, zonder voorlooptekst en als standaard tekst wordt De heer/mevrouw gebruikt.
Een samenvoegveld is eenvoudig te verwijderen door het veld te selecteren en vervolgens op de <Del>-toets te drukken.
Zie ook