|
<< Click to Display Table of Contents >> E-mailberichten |
  
|
|
<< Click to Display Table of Contents >> E-mailberichten |
  
|
Veel correspondentie verloopt per e-mail. Deze correspondentie kan bijvoorbeeld betrekking hebben op een verkoopkans, incident of project, maar ook het verzenden van nieuwsbrieven vindt vaak uit kostenoverweging per e-mail. Het is uiteraard mogelijk alle e-mailberichten gewoon vanuit uw standaard e-mailclient, zoals Microsoft Outlook, te verzenden. Verzenden van e-mailberichten vanuit Logicworks CRM heeft echter een aantal voordelen:
•De correspondentie is onderdeel van de contacthistorie en wordt als zodanig geregistreerd bij de betreffende personen, bedrijven en eventueel gerelateerde verkoopkansen, incidenten, projecten, etc.
•Collega's kunnen direct zien welke correspondentie heeft plaatsgevonden en afspraken zijn gemaakt, zodat zij relaties beter van dienst kunnen zijn.
•Bij het opmaken van e-mailberichten kan gebruik gemaakt worden van standaard e-mailsjablonen. Dit versnelt het maken van het bericht en zorgt dat alle e-mailberichten voldoen aan de gewenste huisstijl.
In Logicworks CRM wordt onderscheid gemaakt tussen het verzenden van een enkel e-mailbericht en samenvoegen van een e-mailbericht met een groot aantal geselecteerde relaties.
•Kies in het hoofdvenster de menuoptie: [Acties]-[Nieuw e-mailbericht]
-of-
•Kies in de diverse lijst- of detailvensters de menuoptie [Acties]-[Nieuw e-mailbericht]. In het e-mailbericht zal nu automatisch een referentie naar het geselecteerde object-item worden ingevuld.
Opgeslagen mailberichten kunnen worden doorgestuurd of beantwoord via de 3 bijbehorende knoppen in de knoppenbalk van het mailbericht. Als handtekening zal in dat geval het standaard e-mailsjabloon worden gebruikt dat door de gebruiker is ingesteld in zijn Voorkeurinstellingen.
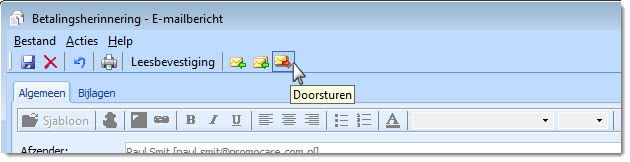

Als een nieuw bericht wordt aangemaakt en de gebruiker heeft voor een standaard e-mail sjabloon opgegeven in zijn voorkeurinstellingen, dan wordt deze ingevoegd in het nieuwe bericht. Eventuele samenvoegvelden worden tijdens het toepassen van het sjabloon direct ingevuld.
Het is mogelijk een leesbevestiging te vragen aan de ontvangende partij. Er is geen garantie dat de Leesbevestiging ook daadwerkelijk wordt verzonden door de ontvanger. Dit is mede afhankelijk van de mailserver- en Outlookinstellingen van de ontvanger.
Afdrukken e-mailbericht
Wilt u een e-mailbericht afdrukken, dan is dat mogelijk via de menuoptie Bestand > Afdrukken (sneltoets: Ctrl+P) in het e-mailbericht venster. Bij het afdrukken worden de marges aangehouden, zoals deze zijn ingesteld in de Internet Explorer. Heeft u deze pagina-instellingen nog nooit ingevuld, dan zal bij kantlijnen een marge van 0 millimeter worden aangehouden. U kunt de pagina-instelling in de Internet Explorer instellen via de menuoptie Afdrukken > Pagina-instelling.
Afzender*
Hierin wordt standaard de gebruikersnaam opgenomen van de gebruiker die het e-mailbericht aanmaakt. Een afwijkende afzender kan worden opgegeven als het e-mailbericht uit naam van een collega wordt verzonden.
Aan*
In dit veld moet minimaal 1 geadresseerde worden ingevoerd. Gebruik de opzoekknop of de F4-sneltoets om een nieuwe geadresseerde toe te voegen aan de lijst of een geadresseerde wilt verwijderen uit de lijst. Nadat een geadresseerde is geselecteerd zal zijn of haar standaard e-mailadres worden gebruikt om het bericht naar te verzenden.
Wilt u een afwijkend e-mailadres gebruiken van de geadresseerde contactpersoon, selecteer dan deze contactpersoon en open het snelmenu met de rechter-muisknop. Selecteer in het snelmenu vervolgens het gewenste e-mailadres. Ook is het mogelijk nu het detailvenster van de Contactpersoon te openen geven. Met het snelmenu is het tevens mogelijk een geselecteerde contactpersoon te verplaatsen naar het CC-veld.
CC
Kopie (CC). Er wordt een kopie van het bericht verzonden aan de geadresseerde en de naam van de geadresseerde is zichtbaar voor andere geadresseerden van het bericht.
Wilt u een afwijkend e-mailadres gebruiken van de geadresseerde contactpersoon, selecteer dan deze contactpersoon en druk op de rechter-muisknop. Er wordt nu een snelmenu geopend waarin het afwijkende e-mailadres kan worden geselecteerd. Ook is het mogelijk nu het detailvenster van de Contactpersoon te openen om zo nodig een aanvullend e-mailadres op te geven. Met het snelmenu is het tevens mogelijk een geselecteerde contactpersoon te verplaatsen naar het Aan-veld.
CC2
Wilt u een externe relatie toevoegen aan de e-mail, waarvan de gegevens niet voorkomen in Logicworks CRM, dan kunt u het e-mailadres handmatig invoeren in dit veld. Aangezien de relatie niet voorkomt in Logicworks CRM zal er geen historie worden vastgelegd.
BCC
Blinde kopie (BCC). Er wordt een kopie van het bericht verzonden aan de geadresseerde en de naam van de geadresseerde is niet zichtbaar voor andere geadresseerden van het bericht.
Status/Datum
Het status-veld kan niet handmatig worden gewijzigd. Een e-mailbericht kan een drietal statussen hebben:
Status |
Toelichting |
Concept |
Een e-mailbericht dat nog niet is verzonden krijgt automatisch deze status. De datum geeft het tijstip aan wanneer het e-mailbericht voor het laatst is gewijzigd. |
Ontvangen |
Een uit Microsfot Outlook geïmporteerd e-mailbericht krijgt de status ontvangen. De ontvangstdatum wordt hierbij overgenomen uit Outlook. |
Verzonden |
Het e-mailbericht is verzonden. De datum geeft de werkelijke verzenddatum weer. |
Onderwerp*
Voer het onderwerp van het e-mailbericht in.
Bericht
De berichten worden in Logicworks CRM opgemaakt in HTML. Met behulp van de werkbalk boven de bericht-tekst kan de layout van het bericht worden gemanipuleerd. De werkbalk bevat de volgende menuopties:
Menuoptie |
Toelichting |
Sjabloon invoegen |
Wilt u een specifiek sjabloon gebruiken voor de opmaak van het bericht, dan kan deze met de de optie 'sjabloon invoegen' worden geopend en toegepast. Als het sjabloon samenvoeg-velden bevat, dan worden deze automatisch ingevuld. |
Anonimiseren |
Moet een mailbericht naar meerdere ontvangers worden verzonden, dan kiest Logicworks CRM er standaard voor om de ontvangers in het Aan-veld op te nemen. Wilt u echter niet dat de e-mailadressen voor alle ontvangers zichtbaar zijn, dan kunt u ervoor kiezen om het BCC-veld (Blind Carbon Copy) te gebruiken. Met een druk op de knop 'Anonimiseren' worden alle ontvangers in 1x overgenomen naar het BCC-veld. |
Figuur invoegen |
Het is mogelijk een figuur of afbeelding in het e-mailbericht in te voegen. Klik op de knop [Figuur invoegen] en selecteer de gewenste afbeelding, waarna een link naar de afbeelding wordt opgenomen in het e-mailbericht. In de praktijk zijn er 2 mogelijkheden om een afbeelding in te voegen:
1) Een afbeelding kan worden ingevoegd welke op de lokale of netwerk harde schijf staat. Tijdens het samenvoegen worden dergelijke afbeeldingen ingevoegd in het e-mailbericht zelf en vergroten daarmee de grootte van de e-mail. 2) Een afbeelding kan zich ook op een externe website of ftp server bevinden. In dat geval gebeurt er tijdens het samenvoegen niets. De referentie naar de extern toegankelijke afbeelding zal het e-mail programma van de ontvanger triggeren om de afbeelding te downloaden van de website en daarna pas te tonen aan de gebruiker.
Let op: De ingevoegde of gerefereerde afbeeldingen in een e-mail zullen door de meeste e-mail programma's niet automatisch worden getoond aan de ontvanger. De ontvanger moet vaak handmatig aangeven dat hij de afbeeldingen wil weergeven.
|
Hyperlink |
Hiermee kan op eenvoudige wijze een hyperlink worden ingevoegd, gewijzigd en verwijderd. Selecteer eerst de gewenste tekst, waaraan de hyperlink moet worden gekoppeld en klik op de hyperlink-knop. Kies in het geopende venster het type hyperlink en voer handmatig de URL in, waarnaar de hyperlink moet verwijzen. Wilt u een bestaande hyperlink achteraf verwijderen, selecteer dan eerst de tekst waaraan de hyperlink is gekoppeld. Klik vervolgens op de hyperlink-knop en verwijder de URL-tekst. |
Vet, Cursief, Onderstrepen |
Met deze knoppen kan de opmaak van het geselecteerde tekst worden gewijzigd. Is geen tekst geselecteerd, dan geldt de opmaak vanaf de huidige cursorpositie. |
Uitlijnen |
De tekstregel of het geselecteerde blok tekst wordt uitgelijnd, conform de opgegeven wijze van uitlijnen. |
Tekstkleur |
Met deze knop kan de kleur van het geselecteerde tekst worden gewijzigd. Is geen tekst geselecteerd, dan geldt de kleur vanaf de huidige cursorpositie. |
Lettertype/grootte |
Het lettertype en grootte kleur van het geselecteerde tekst wordt gewijzigd. Is geen tekst geselecteerd, dan geldt het lettertype/grootte vanaf de huidige cursorpositie. |
HTML |
De HTML editor genereert op de achtergrond HTML code ten behoeve van de opmaak van het e-mailbericht. Wilt u rechtstreeks wijzigingen aanbrengen in de HTML code, dan is dat mogelijk. Druk op de knop [HTML] waarna de HTML code van het e-mailbericht wordt getoond. Zijn de wijzigingen aangebracht, dan kan weer worden teruggekeerd naar de HTML editor door de knop [HTML] nogmaals in te drukken. |
Relateer aan
Heeft de taak betrekking op bijvoorbeeld een Project of Verkoopkans, dan kan deze hier worden opgegeven. De taak zal hierdoor zichtbaar worden in het tabblad Activiteiten van het gerelateerde object-item.
Eigenaar*
De gebruiker die een e-mailbericht aanmaakt wordt automatisch eigenaar van het bericht.
Privé
Een privé-taak is wel zichtbaar voor andere gebruikers in de diverse overzichten, maar de detailgegevens van een dergelijke taak kunnen alleen door de eigenaar worden bekeken en gewijzigd.
Het snelmenu bevat een tweetal e-mail specifieke menuopties: 'Tekst plakken' en 'Afbeelding plakken'.
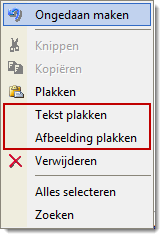
Tekst plakken
Met deze menuoptie kan tekst welke is gekopieerd naar het klembord als 'platte' tekst (zonder opmaak) in het e-mailbericht worden geplakt. Hiermee wordt voorkomen dat ongewenste tekst-opmaak uit bijvoorbeeld Word, Outlook of een PDF document wordt overgenomen in het mailbericht.
Afbeelding plakken
Hiermee kan een afbeelding welke is gekopieerd naar het klembord in het e-mailbericht worden geplakt.
| Als de Bijlage wordt opgeslagen, dan wordt het gekoppelde bestand of document gekopieerd naar een in de Setup opgegeven sub-map van de map Mailbijlagen. Dit vereenvoudigd het dagelijkse backup-proces en zorgt dat iedere gebruiker de bijlage kan benaderen. |
Zie ook