|
<< Click to Display Table of Contents >> E-mail sjablonen |
  
|
|
<< Click to Display Table of Contents >> E-mail sjablonen |
  
|
Het gebruik van e-mail sjablonen is een efficiënte manier om direct e-mail acties uit te voeren en uitgaande e-mailberichten samen te stellen. Met sjablonen kan daarnaast tevens worden afgedwongen dat alle uitgaande zakelijke e-mailberichten dezelfde opmaak en structuur hebben.
•Selecteer vanuit de menugroep Designers de optie Sjablonen
•Kies in de Mappenlijst Sjabloontype E-mail
•Druk op de knop [Nieuw] of gebruik het Snelmenu
Er wordt nu een detailvenster geopend met een drietal tabbladen: Algemeen, Sjabloon en Bijlagen, zie onderstaand schermvoorbeeld.
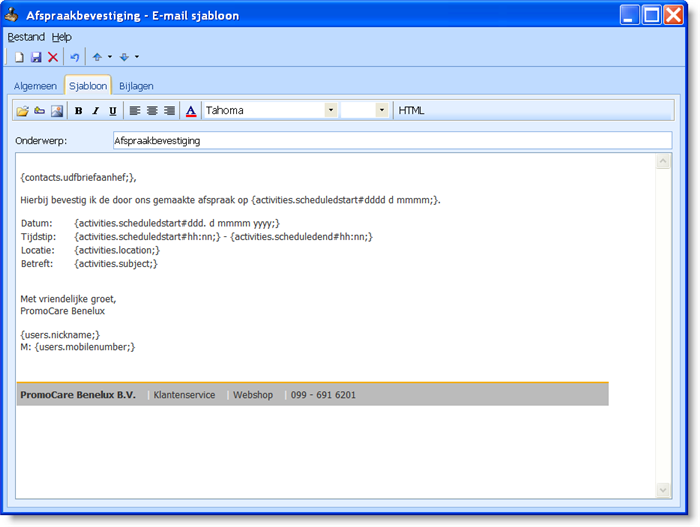
Betreft*
Het te selecteren objecttype moet overeenstemmen met het gebruiksdoel van het Sjabloon. Het objecttype bepaalt namelijk mede de Velden welke gebruikt mogen worden in het Sjabloon. Wilt u bijvoorbeeld relaties informeren over de status van een gemeld Incident, dan moet het objecttype Incident worden geselecteerd. Zou zijn gekozen voor het objecttype Contactpersoon, dan is het niet mogelijk om gegevens van een gemeld Incident aan het Sjabloon toe te voegen.
![]() Als het tabblad Algemeen wordt verlaten of het Sjabloon worden opgeslagen, dan kan dit veld niet meer worden gewijzigd.
Als het tabblad Algemeen wordt verlaten of het Sjabloon worden opgeslagen, dan kan dit veld niet meer worden gewijzigd.
Naam*
Voer een korte en helder omschrijving van het doel van het sjabloon in, zodat het gebruik van het Sjabloon ook voor andere gebruikers duidelijk is.
Omschrijving
Hier kan een meer gedetailleerde omschrijving van het Sjabloon worden ingevoerd.
Status*
Een sjabloon kan een drietal statuswaarden meekrijgen, nl. Concept, Goedgekeurd en Vervallen. Deze statuswaarden kunnen worden gebruikt om de opzoeklijst met sjablonen te beperken tot alleen de goedgekeurde sjablonen.
PreMerge Script
Hier kan een script worden gedefinieerd, welke tijdens de MailMerge voor ieder e-mailbericht wordt uitgevoerd. Hierdoor is het bijvoorbeeld mogelijk specifieke wensen per bericht te realiseren. Enkele belangrijke properties:
LWCRM.Email.AutoBcc
Het invullen van deze optie maakt het mogelijk de met dit sjabloon gegenereerde e-mailberichten automatisch door te laten sturen naar een op te geven BCC-adres. Voorbeeldcode:
LWCRM.Email.AutoBcc = "Logicworks Support|support@logicworks.nl"
LWCRM.MailMerge.MergeData
Deze XML dataset bevat alle gegevens, benodigd voor het samenvoegen. De meest gebruikte tags in deze dataset zijn:
templateid. De interne template ID van het sjabloon, waarmee wordt samengevoegd.
template. De fysieke bestandsnaam van het sjabloon
objecttype. Het objecttype waar het sjabloon betrekking op heeft
documentname. De definitieve bestandsnaam van het uiteindelijke Word-document
LWCRM.MailMerge.Field1, ..., LWCRM.MailMerge.Field5
Ook het vullen van de samenvoeg-velden CRM.Veld1 t/m CRM.Veld5 kan in het PreMerge-script plaatsvinden.
Voorkeurinstellingen
Dossier
Samengevoegde documenten kunnen aan een dossier worden gekoppeld, zodat u specifieke documenten op een later tijdstip eenvoudiger kunt terugvinden. De lijst met dossiers is door de gebruiker te beheren.
Opvolging
Voor veel sjablonen geldt dat na het toepassen in een Mailmerge actie een vervolgtaak moet worden uitgevoerd. Bijvoorbeeld: na het versturen van een productbrochure moet de contactpersoon na 1 week worden nagebeld. Om ervoor te zorgen dat de opvolgactie niet wordt vergeten tijdens de Mailmerge kunnen de opvolginstellingen al bij het sjabloon worden voorgedefinieerd.
Activiteit
Kies het gewenste type activiteit: Taak, Afspraak of Telefoongesprek.
Interval
Kies het gewenste tijdstip voor de vervolgactie. De keuzelijst bevat een groot aantal voorgedefinieerde perioden, zoals: morgen, over 1 week, over 2 weken, etc. Op grond van de gekozen periode zal Logicworks CRM tijdens het samenvoegen de datum berekenen en invullen. Deze datum is vervolgens nog handmatig aan te passen.
Onderwerp
Voer het onderwerp van de vervolgactie is. Een duidelijk onderwerp is zeker van belang als een collega de vervolgactie uit moet voeren.
Menuoptie |
Toelichting |
Bestand invoegen |
De HTML-editor van Logicworks CRM zal in veel gevallen volstaan voor het opmaken van een e-mailbericht. Voor meer geavanceerde opmaak zal echter uitgeweken moeten worden naar een HTML opmaakprogramma, zoals Macromedia Dreamweaver of Impact E-Mail. Is met een HTML opmaakprogramma een HTML pagina aangemaakt, dan kan dit bestand worden ingelezen in Logicworks CRM. Alle bestaande tekst en opmaak in het e-mailbericht wordt hierbij verwijderd.
|
Met deze knop kan een samenvoegveld worden ingevoegd in het etiket. Selecteer het gewenste object en veld, waarna deze in de etiketlayout wordt geplaatst. Pas hierna zonodig de veldopties aan.
|
|
Figuur invoegen |
Het is mogelijk een figuur of afbeelding in het e-mailbericht in te voegen. Klik op de knop [Figuur invoegen] en selecteer de gewenste afbeelding, waarna een link naar de afbeelding wordt opgenomen in het e-mailbericht. In de praktijk zijn er 2 mogelijkheden om een afbeelding in te voegen:
1) Een afbeelding kan worden ingevoegd welke op de lokale of netwerk harde schijf staat. Tijdens het samenvoegen worden dergelijke afbeeldingen ingevoegd in het e-mailbericht zelf en vergroten daarmee de grootte van de e-mail. 2) Een afbeelding kan zich ook op een externe website of ftp server bevinden. In dat geval gebeurt er tijdens het samenvoegen niets. De referentie naar de extern toegankelijke afbeelding zal het e-mail programma van de ontvanger triggeren om de afbeelding te downloaden van de website en daarna pas te tonen aan de gebruiker.
Let op: De ingevoegde of gerefereerde afbeeldingen in een e-mail zullen door de meeste e-mail programma's niet automatisch worden getoond aan de ontvanger. De ontvanger moet vaak handmatig aangeven dat hij de afbeeldingen wil weergeven.
|
Hyperlink |
Hiermee kan op eenvoudige wijze een hyperlink worden ingevoegd, gewijzigd en verwijderd. Selecteer eerst de gewenste tekst, waaraan de hyperlink moet worden gekoppeld en klik op de hyperlink-knop. Kies in het geopende venster het type hyperlink en voer handmatig de URL in, waarnaar de hyperlink moet verwijzen. Wilt u een bestaande hyperlink achteraf verwijderen, selecteer dan eerst de tekst waaraan de hyperlink is gekoppeld. Klik vervolgens op de hyperlink-knop en verwijder de URL-tekst. |
Vet, Cursief, Onderstrepen |
Selecteer de tekst waarvan de opmaak moet worden veranderd. Druk vervolgens op de gewenste knop, waarna de tekstopmaak automatisch zal worden aangepast.
|
Opties uitlijnen |
Selecteer de tekst welke uitgelijnd moet worden. Druk vervolgens op de gewenste uitlijn knop, waarna de geselecteerde tekst op de aangegeven wijze zal worden uitgelijnd.
|
Tekstkleur |
Selecteer de tekst waarvan de kleur moet worden veranderd. Druk vervolgens op de knop [Tekstkleur] en seelcteer de gewenste kleur.
|
Lettertype/grootte |
Selecteer de tekst waarvan het lettertype of lettergrootte moet worden veranderd. Selecteer het gewenste lettertype en grootte, waarna de tekst automatisch zal worden aangepast.
|
HTML |
De HTML editor genereert op de achtergrond HTML code ten behoeve van de opmaak van het e-mailbericht. Wilt u rechtstreeks wijzigingen aanbrengen in de HTML code, dan is dat echter mogelijk. Druk op de knop [HTML] waarna de HTML code van het e-mailbericht wordt getoond. Zijn de wijzigingen aangebracht, dan kan weer worden teruggekeerd naar de HTML editor door de knop [HTML] nogmaals in te drukken.
Deze optie kan ook worden toegepast als een nieuwsbrief is opgemaakt met een product als Macromedia Deamweaver. Kopieer de HTML-code in het externe pakket naar het klembord en plak deze vervolgens in de HTML-code van Logicworks CRM.
|
Gebruik de knop [Nieuw] in de werkbalk of Snelmenu van het tabblad om eventuele bestanden als bijlage bij te voegen. Het geselecteerde bestand wordt gekopieerd naar de bijlagefolder van het Sjabloon en vervolgens gekoppeld aan het Sjabloon.
Met de Snelmenu-optie [Document openen] kan een geselecteerde bijlage worden geopend.
Zie ook