|
<< Click to Display Table of Contents >> Dashboard |
  
|
|
<< Click to Display Table of Contents >> Dashboard |
  
|
Een Dashboard bestaat uit een groep lijstweergaven en grafieken en geeft een gebruiker in een oogopslag real-time informatie over de indicatoren en zaken, welke van belang zijn voor zijn dagelijkse werkzaamheden. Iedere gebruiker kan zijn eigen Dashboard indeling samenstellen. Er kunnen maximaal 20 verschillende items (lijstweergaven en grafieken) worden weergegeven op een Dashboard.
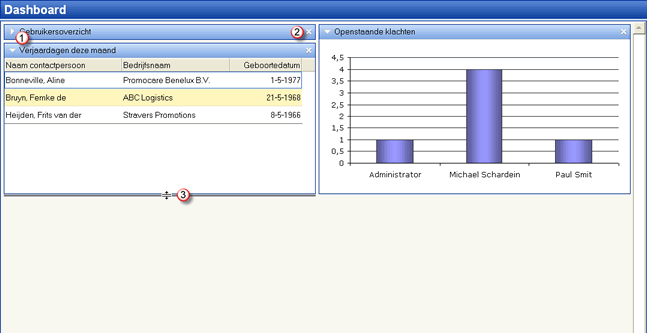
Nadat de optie 'Dashboard' is geselecteerd ziet de gebruiker in eerste instantie ziet een leeg Dashboard. Kies van de werkbalk in het hoofdvenster de optie 'Nieuw'. Een popup-venster wordt geopend waarin de gebruiker de gewenste lijstweergave of grafiek kan selecteren. Het geselecteerde dashboard item wordt automatisch toegevoegd aan het Dashboard van de gebruiker.
Is een Dashboard item niet meer relevant, dan kan een gebruiker deze van zijn Dashboard verwijderen. Druk hiertoe op het kruisje, rechtsboven in het Dashboard item (zie [2] in het scherm voorbeeld), waarna het Item van het Dashboard wordt verwijderd.
Wilt u een Dashboard Item niet verwijderen, maar slechts tijdelijk verbergen, dan is dat mogelijk. Klik op het driehoekje, linksboven in het Dashboard Item, waarna het Item zal worden ingeklapt (zie [1] in het scherm voorbeeld). Drukt u opnieuw op het driehoekje, dan zal het oorspronkelijke formaat van het Dashboard Item weer worden hersteld.
Sommige Dashboard Items zullen in verhouding tot het standaard Dashboard item formaat vaak meer of juist minder regels bevatten. De hoogte van het Dashboard Item kan in deze gevallen worden vergroot of verkleind. Ga hiervoor met de muis cursor naar de onderkant van het Dashboard item, totdat de layout van de muiscursor verandert, zie [3] in het scherm voorbeeld. Druk nu op de de linkermuisknop en houd deze vast, terwijl u de muis omhoog/omlaag verplaatst. Zodra de muisknop wordt losgelaten zal de hoogte van het Dashboard Item worden aangepast.
De inhoud van de Dashboard Items wordt niet automatisch ververst. Druk op de knop 'Vernieuwen' in de werkbalk van het hoofdvenster om de Dashboard Items te verversen.
De layout van een Dashboard Item welke is gebaseerd op een lijstweergave kan door de gebruiker worden aangepast. De werkwijze is vergelijkbaar met het aanpassen van de layout (kolombreedte, sortering) van de andere lijstweergaven. Druk met de rechtermuisknop in het Dashboard Item en kies de menuoptie 'Veldkiezer' om de getoonde kolommen te wijzigen. De indeling van de op een grafiek gebaseerd Dashboard Item kan momenteel niet worden aangepast.
Het aan een regel van Dashboard Items gekoppelde detailvenster kan in sommige gevallen worden geopend. Dit is afhankelijk van de instellingen van de lijstweergave, zie Query Builder. Voordat een detailvenster wordt geopend, zal Logicworks CRM altijd controleren of een gebruiker toegang heeft tot het detailvenster. Het is namelijk mogelijk een Dashboard Item toe te voegen aan het Dashboard, terwijl de gebruiker geen toegang heeft tot de onderliggende detailgegevens.
Een Dashboard Item kan worden gedefinieerd via de Query Builder. Deze is bereikbaar via de menugroep Designers. Heeft u geen toegang tot de Query Builder, dan zult u de applicatiebeheerder moeten vragen de gewenste lijstweergave of grafiek te definieren. Nadat de gewenste lijstweergave of grafiek is gedefinieerd kan deze worden toegevoegd aan het Dashboard.
Zie ook