|
<< Click to Display Table of Contents >> Afspraken |
  
|
|
<< Click to Display Table of Contents >> Afspraken |
  
|
Afspraken worden getoond in het tabblad Activiteiten van de betrokken Contactpersonen, Bedrijven en gerelateerde object-items, zoals Verkoopkans of Project. Afspraken kunnen worden voorzien van een Terugkeerpatroon en een herinneringsmelding.
Andere gebruikers kunnen de afspraken zien via het tabblad Activiteiten van de diverse object-items en in de Agenda overzichten. Detailgegevens van afspraken welke zijn gemarkeerd als privé kunnen niet worden bekeken door ander gebruikers.
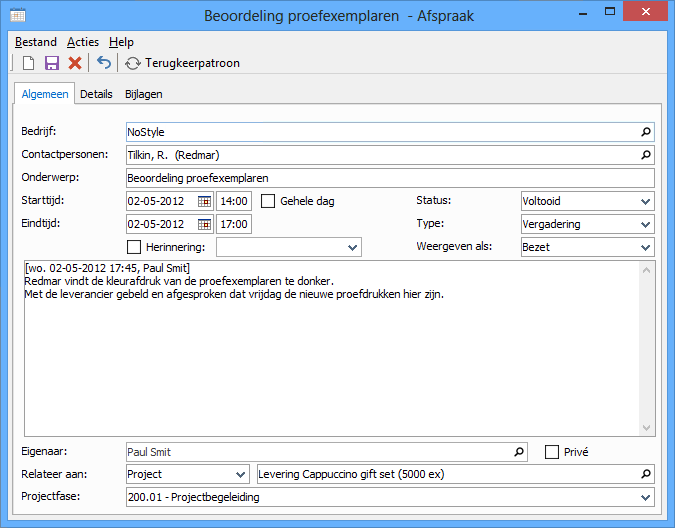
Menuoptie |
Toelichting |
Vervolgtaak |
Maakt een vervolgtaak aan. De gebruiker kan hierbij de intervalperiode (morgen, over 1 week, etc.) van de opvolging opgeven ten opzichte van de huidige datum. |
Vervolgtelefoongesprek |
Maakt een vervolgtelefoongesprek aan. De gebruiker kan hierbij de intervalperiode (morgen, over 1 week, etc.) van de opvolging opgeven ten opzichte van de huidige datum. |
Vervolgafspraak |
Maakt een vervolgafspraak aan. De gebruiker kan hierbij de intervalperiode (morgen, over 1 week, etc.) van de opvolging opgeven ten opzichte van de huidige datum. |
Toewijzen aan... |
Als een gebruiker een nieuwe afspraak aanmaakt, dan wordt deze automatisch als eigenaar aangemerkt. Wilt u de eigenaar van de activiteit op een later tijdstip wijzigen dan kan dat met deze optie. Een activiteit kan alleen aan een andere gebruiker worden toegewezen door de eigenaar of een gebruiker met beheerders-rechten. |
Dupliceren |
Hiermee kunt u een afspraak dupliceren middels een op te geven Terugkeerpatroon. |
Sjablonen |
Alle e-mail en Microsoft Word sjablonen welke betrekking hebben op een Afspraak zijn vanuit deze menuoptie direct uitvoerbaar. |
Microsoft Word sjablonen welke betrekking hebben op een Afspraak kunnen via de menuoptie Acties > Sjablonen worden gebruikt om bijvoorbeeld een bezoekverslag te maken. Het document zal in eerste instantie als bijlage worden gekoppeld aan het bedrijf dat in het afspraak-venster is opgegeven. Is alleen een contactpersoon vermeld, dan wordt het document als bijlage aan deze contactpersoon gekoppeld. Zijn het bedrijf- en contactpersoon-veld beide leeg, dan wordt de bijlage gekoppeld aan de afspraak zelf.
Een afspraak e-mailsjabloon kan bijvoorbeeld worden gebruikt om de gemaakte afspraak met de relatie te bevestigen. Hiervoor is het noodzakelijk dat er minimaal 1 contactpersoon is opgegeven in de Afspraak.
Bedrijf
Selecteer het Bedrijf waarmee de Afspraak is gemaakt. De Afspraak wordt hierdoor zichtbaar in het tabblad Activiteiten van het Bedrijf.
Contactpersonen
Selecteer de Contactpersonen welke deelnemen aan deze Afspraak. De Afspraak wordt hierdoor zichtbaar in het tabblad Activiteiten van deze Contactpersonen.
Status*
Bij het aanmaken van een nieuwe afspraak krijgt deze automatisch de status Niet gestart. Zodra de Afspraak is voltooid kan deze worden gemarkeerd als Voltooid.
Type*
Kies het soort Afspraak dat is gemaakt. Omdat het type Afspraak veelal afhankelijk is van het soort organisatie kan het aantal afspraaktypes onbeperkt worden uitgebreid. Nieuwe types kunnen met behulp van de Object Designer worden toegevoegd, waarbij aan ieder afspraaktype een eigen Icon worden gekoppeld.
Weergeven als*
Een afspraak kan in de Agenda weergave een extra indicatie krijgen aan de linkerzijde van de afspraak. De mogelijke opties komen overeen met de opties in Microsoft Outlook: Beschikbaar, Voorlopig bezet, Bezet en Niet aanwezig.
Onderwerp*
Voer een onderwerp in, zodat ook voor anderen duidelijk is wat de reden of het doel van de Afspraak is.
Starttijd*
Geef het begintijdstip van de Afspraak op.
Eindtijd*
Hier moet het eindtijdstip van de Afspraak worden ingevoerd.
Gehele dag
Hiermee maakt u van de afspraak een activiteit welke een hele dag of langer duurt. Voorbeelden van dergelijke afspraken zijn bijvoorbeeld een heisessie of een vrije dag.
Herinnering
Door het activeren van deze optie kan een herinnering worden weergegeven. Kies vervolgens de periode die moet liggen tussen het tijdstip waarop de herinnering wordt weergegeven en de starttijd van de Afspraak.
Notitie
Voer eventueel aanvullende notities in over de gemaakte Afspraak. Met behulp van de sneltoets [F3] kan de huidige datum/tijd worden ingevoegd.
Eigenaar*
De gebruiker die een Afspraak aanmaakt wordt in eerste instantie ook eigenaar van deze Afspraak. Wordt de Afspraak voor een andere gebruiker gemaakt, wijzig de Eigenaar dan via de menubalk Acties - Toewijzen aan...
Privé
Een privé-afspraak is wel zichtbaar voor andere gebruikers, maar de detailgegevens van een dergelijke Afspraak kunnen niet worden bekeken of gewijzigd. In de Agenda wordt voor andere gebruikers als onderwerp 'Prive-afspraak' getoond.
Relateer aan
Heeft de Afspraak betrekking op bijvoorbeeld een Project, Verkoopkans of Incident, dan kan deze hier worden opgegeven. De Afspraak zal hierdoor zichtbaar worden in het tabblad Activiteiten van het gerelateerde Object-item.
Projectfase
Wordt een afspraak gekoppeld aan een project met projectfasen van het type Uren, dan kan hier de gewenste projectfase worden opgegeven. De duur van de afspraak wordt hiermee automatisch gekoppeld aan deze projectfase en het aantal bestede projectfase uren wordt verhoogd met de duur van de afspraak.
Factureerbaar
Met deze indicator kan aangegeven worden of de afspraak moet worden gefactureerd.
Locatie
Hier kan het kamernummer of de locatie waar de Afspraak zal plaatsvinden worden opgegeven.
Reisafstand
Ten behoeve van de facturering is het mogelijk de reisafstand op te geven.
Factuurinformatie
Hier kan aanvullende factuurinformatie worden ingevoerd.
Algemene afspraak
Sommige afspraken, zoals algemene feestdagen, gelden voor alle gebruikers. Het aanvinken van deze optie zorgt ervoor dat de afspraak in de agenda van alle gebruikers wordt geplaatst.
Organisator
Als collega's worden uitgenodigd voor een afspraak, dan wordt degene die de afspraak heeft georganiseerd hier weergegeven.
Genodigden
Als bij een afspraak ook collega's aanwezig moeten zijn, dan kunnen deze hier opgegeven worden. De afspraak zal vervolgens automatisch in de Agenda van de collega worden getoond. Ook wordt de Afspraak nog als extra reminder getoond in het onderdeel Toegewezen werkzaamheden van de Startpagina.
Het bijbehorende Snelmenu heeft een extra optie [Document openen], waarmee een aan de bijlage gekoppeld bestand of website direct kan worden geopend.
De opgegeven iconen moeten voorkomen in het bij de Setup opgegeven Iconen map. De iconen moeten van het bestandstype 'ICO' zijn, 16x16 formaat en maximaal 256 kleuren. Als geen icoon wordt opgegeven voor een specifiek afspraaktype, dan wordt het standaard afspraak-icoon getoond.
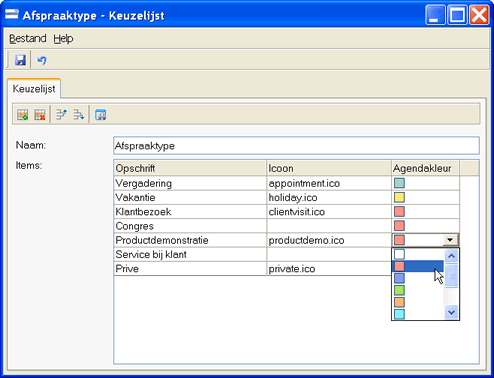
Terugkerende afspraken kunnen een zeer handig instrument zijn om snel zich herhalende afspraken aan de Agenda toe te voegen. Een terugkerende afspraak bestaat fysiek maar uit 1 activiteit (de afspraak) en 1 terugkeerpatroon. Dit betekent echter voor de urenregistratie wel, dat slechts 1 urenregel in de weekstaat wordt opgenomen. Voor declarabele afspraken is het terugkeerpatroon dan ook geen geschikt instrument.
Om dit probleem te ondervangen kan gebruik gemaakt worden van de optie Afspraak dupliceren. Deze optie kan via de menuoptie Acties > Dupliceren in het afspraken-venster worden geselecteerd. Geef in het geopende Terugkeerpatroon venster aan hoe vaak en gedurende welke periode de afspraak moet worden herhaald. Vervolgens zullen de individuele afspraken en gekoppelde urenregels automatisch worden aangemaakt.
Zie ook