|
<< Click to Display Table of Contents >> MailChimp |
  
|
|
<< Click to Display Table of Contents >> MailChimp |
  
|
Om de integratie van MailChimp op te zetten dient u een aantal stappen te doorlopen. In dit hoofdstuk worden de noodzakelijke stappen beschreven.
Nadat een MailChimp account is aangemaakt, dient de koppeling vanuit Logicworks CRM ingericht te worden.
Allereerst moeten de juiste integratiegegevens worden opgegeven in de Logicworks CRM. Open hiertoe de Setup vanuit het hoofdvenster en selecteer het tabblad 'EMS Integratie'. Voor hier vervolgens de onderstaande gegevens in.
EMS Aanbieder
Selecteer hier 'MailChimp' als gewenste E-mail Marketing Service (EMS) aanbieder.
API Key
Logicworks CRM heeft de API-key nodig om namens de gebruiker een verbinding op te zetten met MailChimp. Deze API-key kan worden opgevraagd via de menuoptie Extras> API Keys in de Account-pagina van MailChimp. Neem de code welke wordt weergegeven in de kolom API key over in Logicworks CRM.
Groep
Selecteer hier een van de collectievelden, welke worden gebruikt om contactpersonen te groeperen. De opties in de opgegeven groep kunnen worden gesynchroniseerd met de MailChimp groepen, zie stap 2.
Time Out
Aangezien de gegevensuitwisseling tussen Logicworks CRM en MailChimp via het internet plaatsvindt, kan het voorkomen dat de response van MailChimp op een aanvraag enkele seconden duurt. Om te voorkomen dat Logicworks CRM de verbinding voortijdig afbreekt kan hier een maximale wachttijd (Time Out) in seconden worden opgegeven. Als MailChimp niet binnen het opgegeven aantal seconden reageert, dan verbreekt Logicworks CRM de communicatie.
Voor het gebruik van MailChimp zijn lijsten en groepen erg belang. Een groep is bijvoorbeeld Nieuwsbrief, Productinformatie, etc. Iedere contact moet aan een groep worden gekoppeld. Als een contact niet is gekoppeld aan minimaal één groep, dan bestaat deze contact feitelijk niet voor MailChimp. Bij iedere mailing vanuit MailChimp moet namelijk de groep of groepen worden geselecteerd, waar de betreffende mailing heen gestuurd moet worden. Een belangrijk onderdeel van de koppeling is dan ook het op een correcte wijze definieren van overeenkomstige groepen in zowel Logicworks CRM als MailChimp.
Een eerste stap in de koppeling met MailChimp is de registratie van het datacenter, waar de gegevens worden bewaard door MailChimp. Deze 3-lettercode van het datacenter wordt altijd in de adresbalk van de browser getoond. Leg deze code vast in het Logicworks CRM Startup script:
LWCRM.Webservices.emsMailChimpDatacenter = "us9"

Maak in MailChimp nu een lijst aan, waarmee Logicworks CRM de groepen zal synchroniseren. Gebruik hiervoor de menuoptie 'Lists' en klik op de knop 'Create List'. Als de lijst is aangemaakt kies dan in 'Lists' de menuoptie 'Settings > List name & defaults'. Op deze pagina wordt ook de List ID weergegeven. Deze is belangrijk voor een juiste werking van de MailChimp-koppeling. Via het Startup script kan deze code als volgt worden geregistreerd:
LWCRM.Webservices.emsMailChimpListid = "16ff4ae2c7"
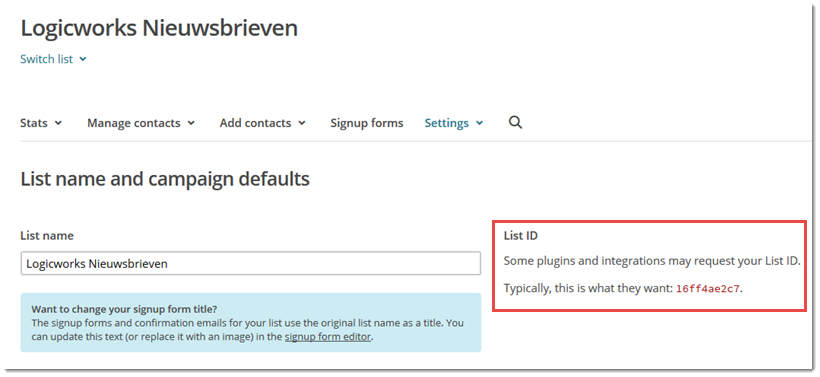
Binnen de lijsten kunnen groepen worden aangemaakt in MailChimp. Kies hiervoor in 'Lists' na het selecteren van de te koppelen lijst de menuoptie 'Manage subscribers > Groups', en voeg nieuwe groepen toe via de knop [Add Group].
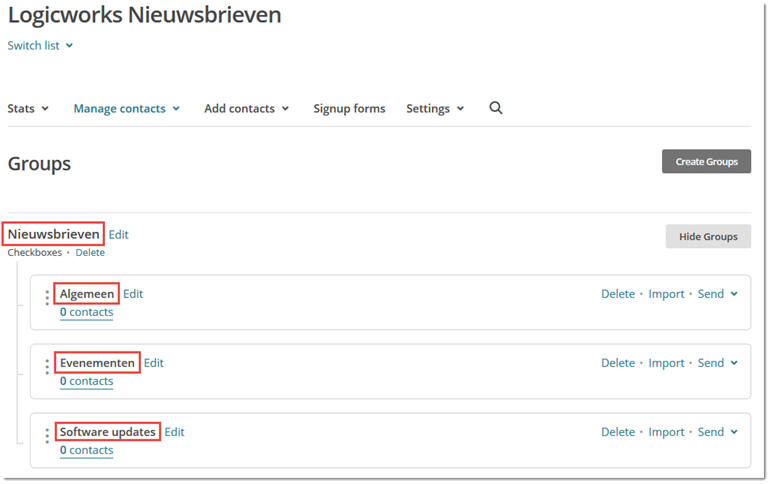
Het gebruik van Als de benodigde groepen zijn aangemaakt, leg dan de getoonde groepstitel (in dit voorbeeld 'Logicworks') vast in het Startup script:
LWCRM.Webservices.emsMailChimpGroupTitle = "Logicworks"
LWCRM.Webservices.emsMailChimpGroupTitle = "*"
Synchroniseren met meerdere MailChimp Lists
Soms zijn de MailChimp Group's waarmee moet worden gesynchroniseerd verdeeld over meerdere lijsten. In dat geval moeten de List ID's waar deze groepen onder vallen worden komma-gescheiden worden opgenomen in emsMailChimpListId.
LWCRM.Webservices.emsMailChimpListid = "16ff4ae2c7,30af9cae3e"
Ga vervolgens terug naar Logicworks CRM, open een willekeurig Contactpersoon-venster en plaats de cursor in het veld dat in stap 1 bij 'Groep' is opgegeven. Druk nu op Ctrl+F8 om het lijstbeheer-venster te openen.
Voeg alle MailChimp groepen toe waarmee moet worden gesynchroniseerd. In de kolom Conversie moet hierbij de exacte MailChimp-benaming van de Group Category en Group Name worden ingevoerd, voorafgegaan door de code 'ems:'.Sla de gegevens tenslotte op. Omdat we de groepstitel voor de groepsnaam plaatsen is het mogelijk om vanuit een collectie-veld met groepen in verschillende Group Category's te synchroniseren.
![]() Door de gewijzigde MailChimp Group koppeling wordt de instelling LWCRM.Webservices.emsMailChimpGroupTitle vanaf versie 8 niet meer ondersteund.
Door de gewijzigde MailChimp Group koppeling wordt de instelling LWCRM.Webservices.emsMailChimpGroupTitle vanaf versie 8 niet meer ondersteund.
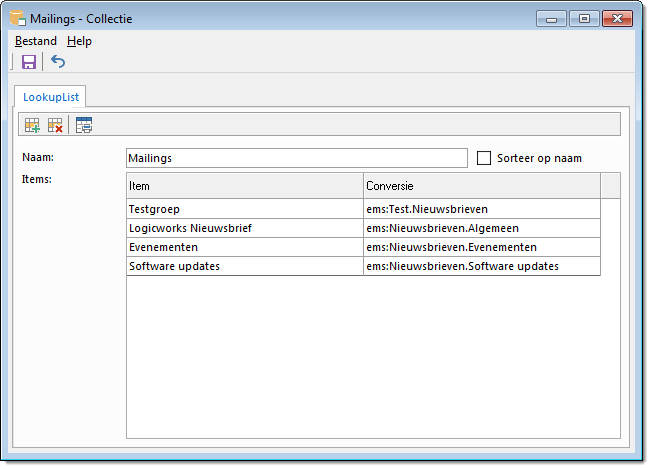
Synchroniseren met meerdere MailChimp Lists
Als met meerdere lijsten wordt gesynchroniseerd, dan dient tevens de MailChimp List ID opgenomen te worden in de kolom Conversie. Als in het bovenstaande voorbeeld de Testgroep in de lijst met List ID 16ff4ae2c7 valt en de andere in 30af9cae3e, dan moet in de kolom conversie de volgende links opgegeven worden:
ems:16ff4ae2c7.Test.Nieuwsbrieven
ems:30af9cae3e.Nieuwsbrieven.Algemeen
ems:30af9cae3e.Nieuwsbrieven.Evenementen
ems:30af9cae3e.Nieuwsbrieven.Software updates
| Vanaf versie 8 is het ook mogelijk te synchroniseren o.b.v. de MailChimp Merge Tag's, de werkwijze hiervoor wordt beschreven in het tweede gedeelte van punt 4. |
Wilt u in de te verzenden webformulieren gebruik maken van samenvoegvelden, zoals de voornaam of briefaanhef, dan dient u dit veld eerst aan te maken in MailChimp. In MailChimp worden deze velden 'Merge Tags' genoemd en behoren altijd bij een specifieke MailChimp-lijst. De beheerpagina van de samenvoegvelden kan binnen de desbetreffende List worden geopend via de menuoptie 'Settings > List fields and *|MERGE|* tags'.
| Het veld 'contactid' wordt hieronder getoond, maar is niet noodzakelijk om de MailChimp-integratie te realiseren. Zie toelichting bij stap 6. |
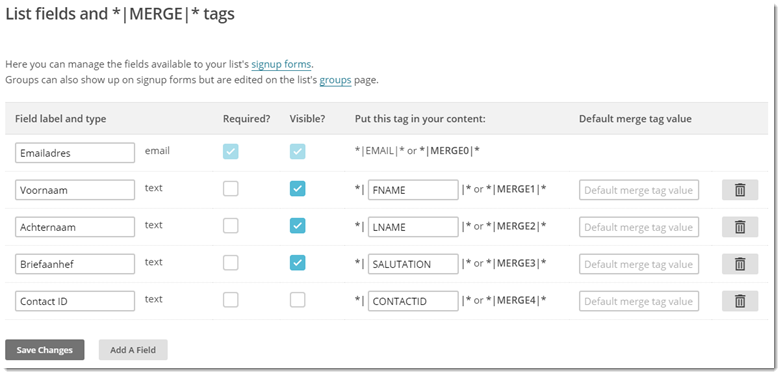
Er kan een onbeperkt aantal samenvoegvelden worden aangemaakt, welke ieder een eigen unieke Tag-naam (bijv. FNAME of LNAME) moeten krijgen in MailChimp. In Logicworks CRM hebben deze velden in de database echter een afwijkende naam, welke moet worden vastgelegd in de kolom 'Field label'. Tijdens het overnemen van de contactgegevens naar MailChimp gebruikt Logicworks CRM de inhoud van deze velden.
In bovenstaand voorbeeld wordt de Voornaam van een contactpersoon in Logicworks CRM vastgelegd in het veld 'firstname' van de tabel 'contacts'. Een Merge tag in MailChimp kan maximaal 10 tekens bevatten, zodat we hier de standaard afkorting 'FNAME' gebruiken. Welke Logicworks CRM veldnaam moet worden gebruikt kan worden achterhaald via de Object Designer. Open het detailvenster van het object 'Contactpersoon' en selecteer het tabblad Velden. Zoek nu het gewenste veld op en neem het bijbehorende database veldnaam, in dit voorbeeld firstname, over in MailChimp.
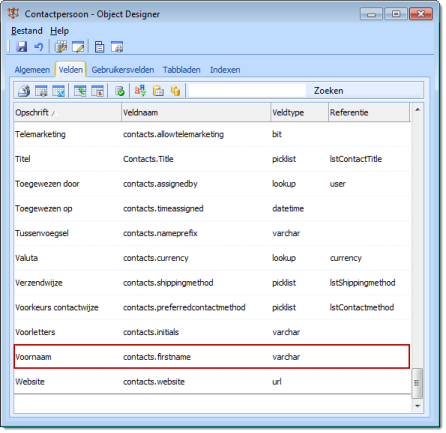
Synchroniseren via Merge Tags
Een nieuwe methode om CRM en MailChimp velden aan elkaar te relateren is via de Merge Tags. Het is in dit geval noodzakelijk om in het Startup script onderstaande code toe te voegen. In dit voorbeeld wordt uitgegaan van de velden zoals in hierboven in de afbeelding is weergegeven. Het is niet mogelijk het email-veld afzonderlijk op te geven, aangezien de Merge Tag *|EMAIL|* automatisch wordt gerelateerd aan het veld contacts.emailaddress1.
mailChimpTags = "FNAME;LNAME;SALUTATION;CONTACTID"
crmFieldMappings = "firstname;lastname;udfbriefaanhef;contactid"
Call LWCRM.Webservices.SetMailChimpFieldMapping( mailChimpTags, crmFieldMappings)
LWCRM.Webservices.emsMailChimpSyncWithTagField = true
Synchroniseren met meerdere MailChimp Lists
Als met meerdere MailChimp lijsten wordt gesynchroniseerd , dan is het van belang om de naamgeving van de velden gelijk te houden. In ieder geval van de velden waarmee met Logicworks CRM moet worden gesynchroniseerd.
Als u relaties toestaat hun samenvoegveld-gegevens te wijzigen in MailChimp, dan worden deze wijzigingen niet standaard overgenomen in Logicworks CRM. Wilt u dat deze wijzigingen wel worden ingelezen, neem dan onderstaande instelling over in het Startup script:
LWCRM.Webservices.emsImportFieldUpdates = True
MailChimp staat het relaties toe om naast de standaard samenvoegvelden ook het e-mailadres te wijzigen. Dit geeft echter problemen met de synchronisatie, aangezien het e-mailadres de unieke sleutel van een MailChimp-relatie is.
Om het importeren van relaties met een gewijzigd e-mailadres toch mogelijk te maken moet de Contactpersoon ID ( contactid )als samenvoegveld worden opgenomen in MailChimp, zie ook stap 4. Zodra Logicworks CRM ziet dat dit samenvoegveld is gedefinieerd, dan wordt de relatie in Logicworks CRM niet meer opgezocht op basis van e-mailadres, maar op basis van de Contactpersoon ID. Wordt in Logicworks CRM een nieuwe contactpersoon aangemaakt vanuit MailChimp, dan wordt de Contactpersoon ID automatisch overgenomen in MailChimp.
| Wordt het veld 'contactid' toegevoegd aan de samenvoegvelden van MailChimp, dan dient deze voor de relaties te worden verborgen in het voorkeur-beheervenster. |
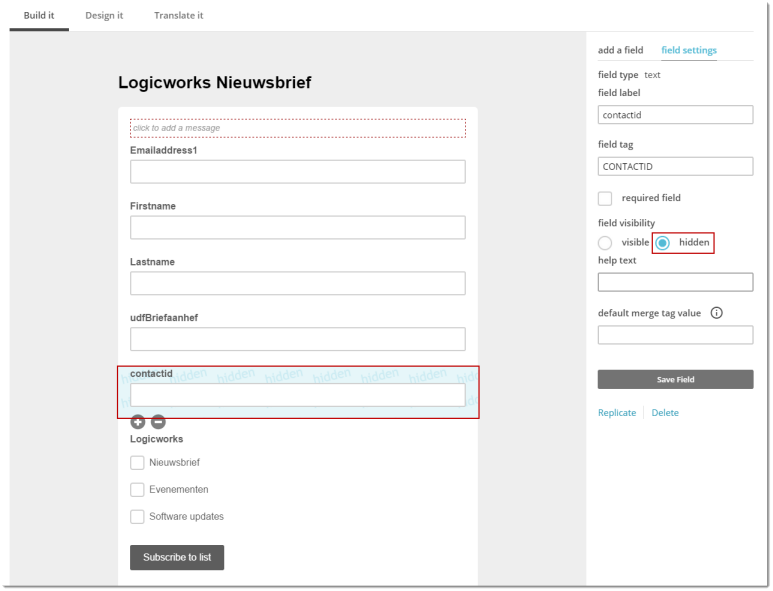
Als u alle stappen heeft doorlopen, dan is het inrichten van de koppeling met MailChimp hiermee afgerond.