| |
Voorbereiden en uitvoeren van een Microsoft Word mailing
31 augustus 2011
Het gebruik van Microsoft Word sjablonen is een efficiënte manier om direct mail acties uit te voeren en uitgaande documenten samen te stellen. Met sjablonen zorgt u ervoor dat alle uitgaande correspondentie dezelfde opmaak en structuur heeft. Ook kunnen Word sjablonen worden gebruikt voor andere doeleinden, zoals het afdrukken van certificaten, kerstkaarten, contractverlengingen en nieuwsbrieven.
In deze instructie worden de stappen besproken, welke benodigd zijn om een Word sjabloon te maken en gebruiken als basis voor een correspondentie of direct mail actie.
Een nieuwe Word sjabloon aanmaken
Het beheer van alle sjablonen vindt plaats vanuit de menuoptie Designers » Sjablonen. Om een nieuw Word sjabloon aan te kunnen maken, dient u in de mappenlijst eerst de keuze 'Word document' te selecteren. Nu worden alle Word sjablonen getoond welke reeds gemaakt zijn in Logicworks CRM, zie schermvoorbeeld. Klik vervolgens op de rechtermuisknop om het context menu te openen en kies de optie 'Nieuw'.
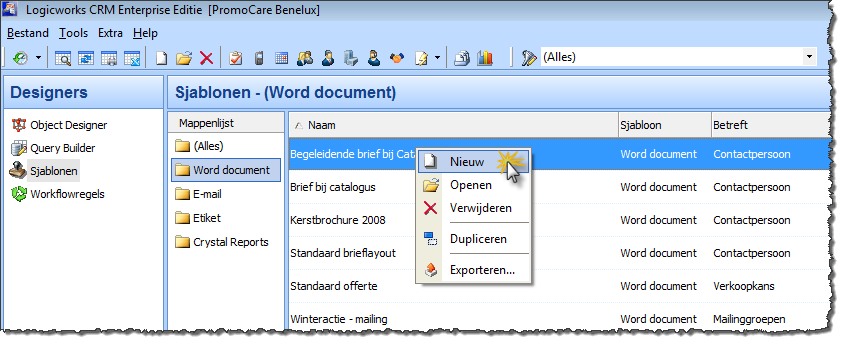
Een leeg CRM sjabloon venster wordt nu geopend. Kies bij het invoerveld Betreft voor 'Contactpersoon' en zet de Status van het sjabloon op 'Goedgekeurd', zodat we deze ook daadwerkelijk kunnen selecteren bij het voorbereiden van de mailing. Voer een korte omschrijving in van het sjabloon en druk vervolgens in het invoerveld Sjabloon op de [F4]-toets of klik met de muis op het 'pennetje'.
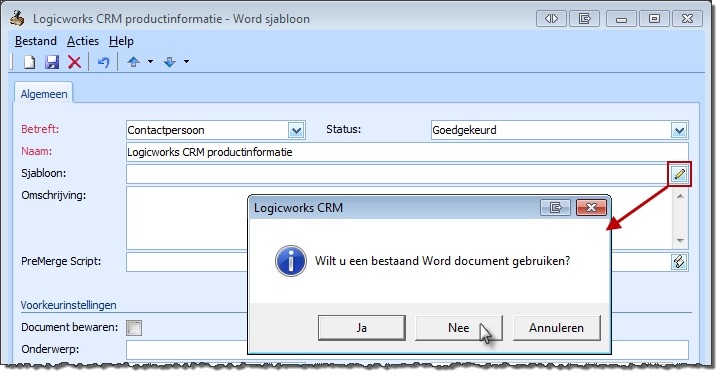
Logicworks CRM zal nu vragen of u een bestaand Word document wilt gebruiken als basis voor het nieuwe sjabloon. Bestaat er al een Word document met briefpapier indeling, kies dan voor [Ja] en selecteer het betreffende Word document. In ons geval kiezen we voor [Nee] en geven als documentnaam 'Logicworks CRM productinformatie' op.
Naast deze standaard sjabloon instellingen kunnen diverse aanvullende Voorkeurinstellingen en instellingen zoals opvolging worden opgegeven. Een toelichting hierop is na te lezen in hoofdstuk Designers » Sjablonen » Microsoft Word sjablonen van de elektronische handleiding.
Wat betekent de melding: Add-In for Microsoft Word is not properly installed?
Tijdens de installatie van Logicworks CRM wordt tevens een Microsoft Word Add-In toepassing geïnstalleerd. Deze zorgt ervoor dat bij het maken van Microsoft Word sjablonen een extra knop wordt getoond in de knoppenbalk van Microsoft Word. Met behulp van deze knop kunnen gebruikers Logicworks CRM samenvoegvelden invoegen in de Word sjablonen.
De Word Add-In wordt tijdens de installatie van Logicworks CRM automatisch gekopieerd naar de lokale Microsoft Word opstartfolder van de ingelogde gebruiker. Bij sommige organisaties kan echter alleen de systeembeheerder een installatie uitvoeren. De Add-In zal dan naar de lokale folder van de systeembeheerder worden gekopieerd. Wordt Microsoft Word later door de gebruiker geopend vanuit Logicworks CRM, dan wordt de Add-In niet gevonden en toont Logicworks CRM een waarschuwing.
Dit probleem kan op eenvoudige wijze met behulp van het tool Microsoft Word Add-In installer worden verholpen. Meer hierover leest u in het gelijknamige hoofdstuk in de Logicworks CRM handleiding.
Logicworks CRM velden invoegen in Microsoft Word
Is de Add-In correct geïnstalleerd dan zal Microsoft Word worden geopend met een extra menuoptie 'LWCRM Merge Field' in het tabblad 'Invoegtoepassingen'. Met deze knop kunnen velden uit de Logicworks CRM database als samenvoegveld worden toegevoegd aan het Word document. Na een druk op deze knop wordt het popup-venster 'Invoegen CRM veld' geopend.
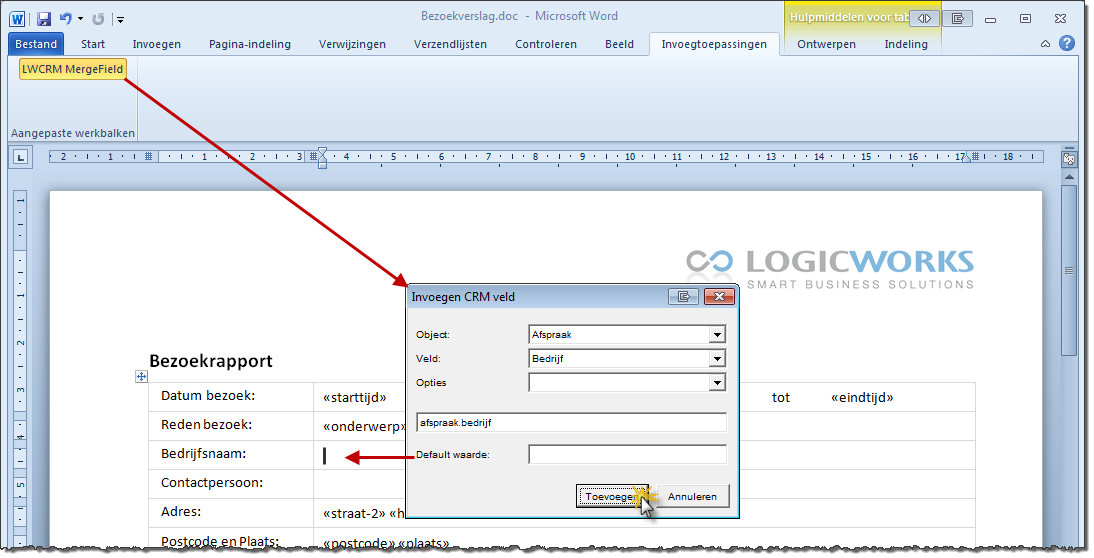
Selecteer eerst het object (Contactpersoon, Bedrijf, Project, Afspraak, e.a.) waaruit u een samenvoegveld wilt invoegen in het Word document. Kies vervolgens het veld dat als samenvoegveld moet worden ingevoegd in het Word sjabloon. Een samenvoegveld kan ieder willekeurig veld uit een object zijn. Om bijvoorbeeld de achternaam van een contactpersoon als samenvoegveld in te voegen kiest u bij het object voor 'Contactpersoon' en als veld 'Achternaam'.
Na de selectie van het gewenste samenvoegveld kunnen eventueel een formatterings-optie worden gekozen. Dit kan bijvoorbeeld de wijze van opmaak van een datumveld zijn. In de Logicworks CRM handleiding wordt uitgebreid ingegaan op de mogelijke veldopties in het hoofdstuk: Designers » Sjablonen » Veldopties.
Tenslotte kan nog een Default waarde worden opgegeven. Deze tekst wordt tijdens het samenvoegen gebruikt als geen waarde voor het samenvoegveld wordt gevonden. Dit komt van pas als bijvoorbeeld een informele aanhef (Beste «voornaam») wordt gebruikt in een sjabloon, maar van enkele contactpersonen de voornaam niet bekend is. In de uiteindelijke brief zou dan alleen Beste worden afgedrukt. We zouden dan als vervanging van de voornaam de tekst 'relatie' kunnen gebruiken, zodat in de brief Beste relatie wordt gebruikt.
Nadat alle samenvoeg-velden zijn toegevoegd aan het Word sjabloon kan het document worden gesloten. Het sjabloon is nu klaar om gebruikt te worden als basis voor een standaard correspondentie of een direct mail actie.
Uitvoeren van de Microsoft Word mailing
Nu het Word sjabloon is aangemaakt, kan deze worden gebruikt voor het uitvoeren van een Word mailing. Een sjabloon kan uiteraard ook worden gebruikt als basis voor het schrijven van een standaard brief, maar in dit voorbeeld willen we een brief versturen naar een geselecteerde groep contactpersonen.
Selecteer in Relatiebeheer de gewenste contactpersonen en kies vervolgens in het context-menu de optie Samenvoegen » Document, zodat het samenvoeg-venster wordt geopend. Selecteer in het venster allereerst het Word sjabloon dat u wilt gebruiken voor de direct mail actie en vervolgens de printer waarop het uiteindelijke document moet worden afgedrukt.
Alvorens alle documenten daadwerkelijk af te drukken is het aan te raden een voorbeeld af te drukken. Klik hiervoor op de knop [Voorbeeld], zodat een voorbeeld-document wordt afgedrukt op de printer. Blijkt dat er toch nog aanpassingen nodig zijn, dan kan het Word-sjabloon vanuit het samenvoeg-venster worden geopend. Klik hiervoor op de knop met het pennetje achter het sjabloon invoerveld.
Ziet het voorbeeld er goed uit, druk dan op de knop [Samenvoegen], waarna het samenvoegen zal starten en de documenten worden afgedrukt. Tijdens het samenvoegen wordt automatisch een contactmoment toegevoegd aan de contacthistorie van de contactpersonen.
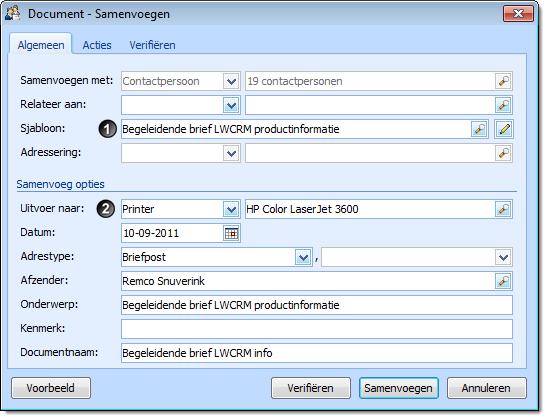
Naast het uitvoeren van een standaard direct-mail actie biedt dit venster meer mogelijkheden. Deze vallen echter buiten de beperkte scope van deze instructie. Een uitgebreide beschrijving van de diverse opties in het samenvoeg-venster kunt u vinden in het hoofdstuk Samenvoegen van de handleiding.
|
|
|
|
|



