| |
Documenten koppelen als CRM bijlage
2 augustus 2011
Een in Logicworks CRM veel gebruikte optie is het koppelen van elektronische documenten als bijlage aan een item, zoals een Contactpersoon, Bedrijf, Verkoopkans, Project, e.d. Een bijlage kan bijvoorbeeld een PDF, Word, Excel of Powerpoint document zijn, maar ook een URL naar een website zijn waar relevante informatie kan worden gevonden over het item.
Veel gebruikers koppelen documenten altijd vanuit het tabblad Bijlagen in het betreffende item. Er zijn echter meer mogelijkheden om een document te koppelen als bijlage. In deze instructie zullen de diverse mogelijkheden kort worden beschreven. Ter illustratie zal een project uit de demo administratie worden gebruikt, maar de uit te voeren stappen werken voor alle onderdelen waaraan een bijlage kan worden gekoppeld.
Document koppelen vanuit het tabblad Bijlagen
Open het project detailvenster en selecteer het tabblad Bijlagen. Klik vervolgens op de knop [Nieuw] in de knoppenbalk van het tabblad, waarna een leeg Bijlage detailvenster wordt geopend.
De folder en naam van het te koppelen document kan nu handmatig worden ingevoerd of geselecteerd met de opzoekknop, waarbij het Windows 'Bestand openen' wordt getoond. Zodra het juiste document is opgegeven kan deze als Logicworks CRM bijlage worden opgeslagen. Het document wordt hierbij automatisch gekopieerd naar de in de Setup opgegeven Notitiebijlagen-folder. Het gebruik van een centrale folder op de fileserver zorgt dat alle gebruikers het document hierna kunnen raadplegen.
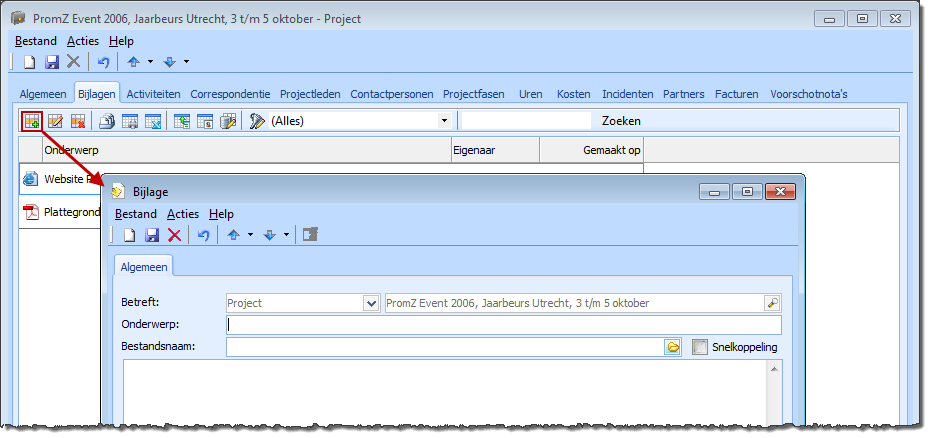
Wanneer moet ik de optie snelkoppeling gebruiken?
Bij veel project-georiënteerde bedrijven wordt alle projectdocumentatie reeds in voorgedefinieerde folders op de fileserver opgeslagen. Het opnieuw kopiëren van deze documentatie naar de centrale Logicworks CRM folder is dan niet wenselijk. Medewerkers zonder toegang tot Logicworks CRM zouden deze projectdocumentatie, dan namelijk niet meer terug kunnen vinden. In deze situaties moet de optie ‘Snelkoppeling’ worden aangevinkt, zodat alleen een snelkoppeling naar het bestaande document wordt gemaakt en het bestand niet wordt gekopieerd naar een Logicworks CRM folder.
Documenten slepen vanuit Windows Verkenner
Het tabblad Bijlagen ondersteunt tevens de Windows Drag & Drop functionaliteit. Hiermee is het mogelijk één of meerdere bestanden vanuit de Windows Verkenner direct naar het tabblad Bijlagen te slepen.
Nadat de bestanden naar het tabblad zijn versleept wordt een popup-venster geopend. Hierin kan het onderwerp van de zojuist versleepte bijlagen worden opgegeven. Ook kan worden aangegeven of de bestanden moeten worden gekopieerd naar de Logicworks CRM mappen of dat alleen een snelkoppeling naar de bestanden hoeft te worden gemaakt.
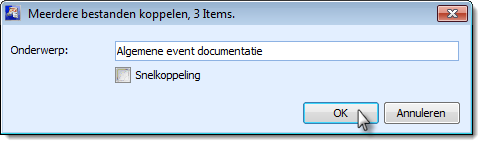
Een e-mailbijlagen opslaan als bijlage
Regelmatig kiezen gebruikers slaan gebruikers een e-mailbijlage eerst op in een lokale map, waarna de bijlagen stuk voor stuk worden gekoppeld aan het desbetreffende item. Er bestaat echter een veel efficiëntere manier om dergelijke bijlagen direct te koppelen, namelijk via de Microsoft Outlook weergave in Logicworks CRM.
Deze weergave kan worden geselecteerd vanuit de menugroep Mijn Werkplek. Selecteer nu eerst het e-mailbericht, waarvan u de bijlagen wilt opslaan in Logicworks CRM. Klik op de rechtermuisknop en kies in het context-menu de optie ‘Bijlagen opslaan’, waarna het onderstaande detailvenster wordt geopend.
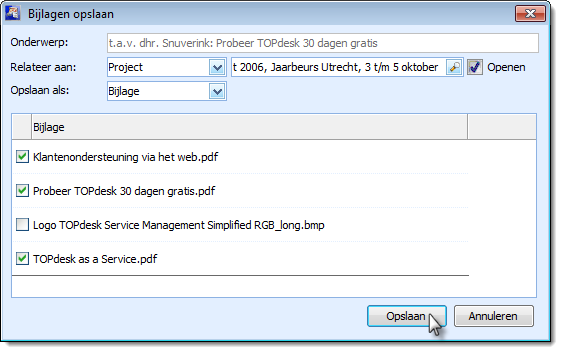
Kies eerst het item waaraan de bijlagen moeten worden gekoppeld, in ons voorbeeld het project ‘PromZ Event 2006’. We kunnen vervolgens kiezen de bijlagen op te slaan als Bijlage of als Correspondentie. In dit voorbeeld kiezen we voor Bijlage. In eerste instantie zijn alle e-mail bijlagen aangevinkt om te worden geïmporteerd. We zijn echter niet geïnteresseerd in het bedrijfslogo, en vinken deze dan ook uit.
Klik tenslotte op Opslaan, waarna de geselecteerde e-mailbijlagen worden opgeslagen en gekoppeld als bijlage aan het geselecteerde project. In het onderstaande schermvoorbeeld is het eindresultaat van het koppelen van de e-mailbijlagen te zien.
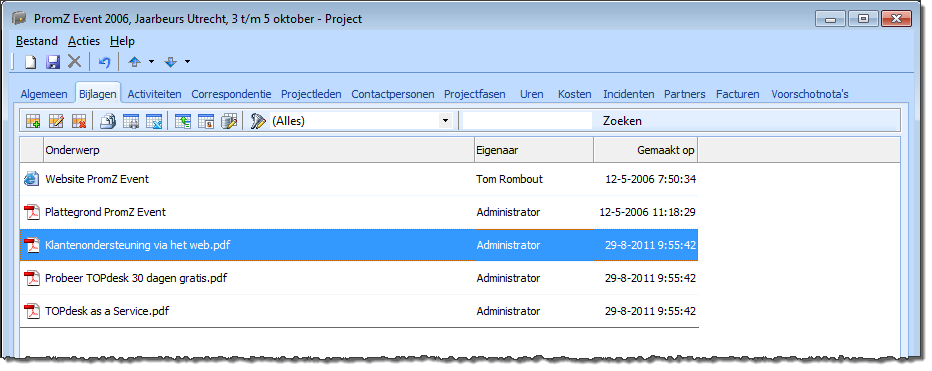
|
|
|
|
|



