|
<< Click to Display Table of Contents >> Tabelexport definities |
  
|
|
<< Click to Display Table of Contents >> Tabelexport definities |
  
|
Voor een aantal objecten, zoals Contactpersoon en Bedrijf, bestaat de mogelijkheid tabelexport definities aan te maken. Met behulp van een exportdefinitie kunnen de gebruikers vervolgens de getoonde gegevens in de lijstweeragve van het hoofdvenster exporteren naar CSV, Excel of XML bestandsformaat.
Een krachtige functie is het gebruik van tabelexport definities in combinatie met Overzichten. Door een overzicht te relateren aan een objecttype wordt de mogelijkheid gecreëerd om dergelijke overzichten te exporteren.
•Selecteer vanuit de menugroep Integratie de optie Tabelexport
•Druk op de knop [Nieuw] of gebruik het Snelmenu
Er wordt nu een detailvenster geopend met een drietal tabbladen: Algemeen, Conversie en Voorbeeld.
In dit tabblad moeten de algemene Tabelexport-gegevens worden ingevoerd. Elementen welke verplicht ingevoerd moeten worden zijn aangegeven met een asterisk.
Objecttype*
Kies het gewenste objecttype waarvoor een tabelexport definitie wordt gedefinieerd. Dit gegeven is niet meer te wijzigen zodra wordt begonnen met de conversie of als de Tabelexport definitie is opgeslagen.
Bestandsformaat*
Kies een van de mogelijke bestandsformaten voor de export. Er zijn drie mogelijke bestandsformaten beschikbaar:
Bestandsformaat |
Toelichting |
CSV |
De afkorting staat voor 'Comma Separated Values', waarmee oorspronkelijk de scheiding tussen de geëxporteerde veldwaarden werd bedoeld. In hoofdlijnen komt het erop neer dat ieder record op een nieuwe regel wordt begonnen en dat de velden worden gescheiden door een specifiek scheidingsteken. |
Microsoft Excel |
De gegevens worden geëxporteerd naar het Microsoft Excel bestandsformaat, aangeduidt met de extensie XLS. Als een gebruiker wil exporteren naar Excel, dan zal deze applicatie op zijn werkstation geïnstalleerd moeten zijn . |
XML |
Deze afkorting staat voor 'Extensible Markup Language'. Dit formaat wordt tegenwoordig zeer veel gebruikt om gegevens uit te wisselen tussen verschillende informatiesystemen of te presenteren op het internet. |
Naam*
Voer een korte en helder omschrijving van het doel van de Tabelexport definitie in, zodat het gebruik ervan ook voor andere gebruikers duidelijk is.
Omschrijving
Hier kan een meer gedetailleerde omschrijving van het Tabelexport definitie worden ingevoerd.
Datumformaat (CSV, XML)
Kies het gewenste datumformaat dat moet worden gebruikt bij de tabelexport. Bij de export naar Excel wordt automatisch het standaard formaat yyyy-mm-dd toegepast.
Ja/Nee formaat (CSV, XLS, XML)
Geef de tekstwaarden op welke moeten worden gebruikt voor logische/bit velden, welke alleen de waarden Waar (Ja) of Onwaar (Nee) kunnen bevatten. De beide waarden moeten worden gescheiden met een puntkomma. Enkele voorbeelden: Ja;Nee, True;False, 1;0, Yes;No.
Decimaalteken (CSV, XML)
Veelal dwingen externe informatiesystemen een specifiek decimaalteken af. In Europa wordt veel gebruik gemaakt van de komma (,) en in Amerika van de punt (.) als decimaalteken. Bij de export naar Excel is het decimaalteken niet van toepassing, omdat dit bij de gegevensuitwisseling met Excel automatisch wordt afgehandeld.
Scheidingsteken (CSV)
De veldwaarden in een CSV-bestand moeten altijd worden gescheiden door een scheidingsteken. Meestal is dit een komma (,), maar het is ook mogelijk andere scheidingstekens te selecteren.
Tekstindicator (CSV)
Als de tekstuele veldwaarden moeten worden omsloten met een specifiek teken, bijvoorbeeld een dubbel aanhalingsteken ("), dan kan de gewenste tekstindicator hier opgegeven worden.
Koptekst (CSV, XLS)
Als deze optie wordt geactiveerd, dan zal het exportbestand beginnen met een koptekst. De koptekst bevat de namen van alle velden in het bestand.
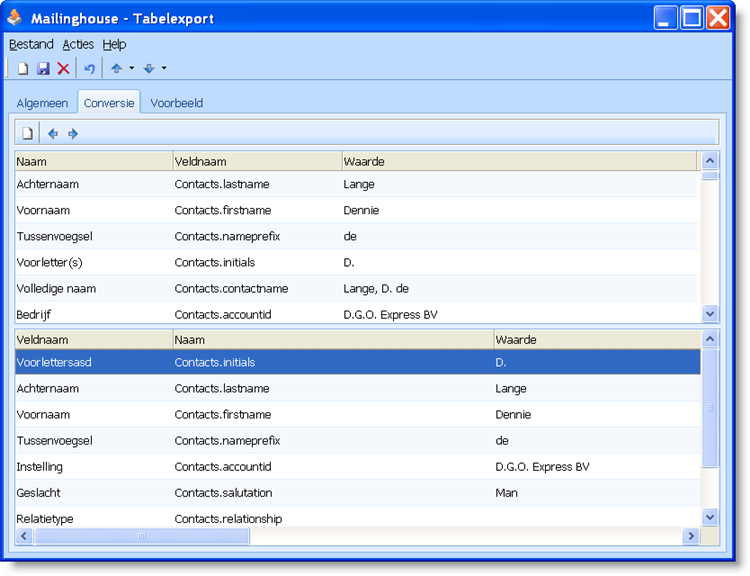
Het bovenste deel van het tabblad toont alle beschikbare velden, gebaseerd op het geselecteerde objecttype. In het onderste deel van het tabblad worden de te exporteren velden en veldwaarden getoond en zal dus initieel leeg zijn. In de lijstweergaven wordt zowel de lokale veldbenaming als de technische veldnaam weergegeven. De derde kolom wordt in het bovenste deel van het tabblad gebruikt om de werkelijke waarde van het veld in de database te tonen. In het onderste deel wordt bij het weergeven rekening gehouden met de opgegeven exportopties, zoals datumformaat.
Het samenstellen van de uiteindelijke export bestaat uit een aantal eenvoudige handelingen. De diverse mogelijkheden worden hieronder toegelicht.
Voeg een veld toe aan de export
•Selecteer het te exporteren veld in het bovenste deel van het tabblad.
•Houdt de muisknop ingedrukt en sleep het veld naar het exportgrid in het onderste deel van het tabblad. Afhankelijk van de positie waarop de muisknop wordt losgelaten zal het veld ingevoegd of toegevoegd worden aan de export.
•Dubbelklik met de muis op het te exporteren veld in het bovenste deel van het tabblad. Het veld wordt direct toegevoegd aan het exportgrid in het onderste gedeelte van het tabblad.
Als een opzoeklijst, keuzelijst of collectie wordt opgenomen in de export, dan zal de naam en niet de code wordt geëxporteerd. In het bovenste voorbeeld wordt de functiebenaming 'Algemeen directeur' en niet de functiecode '12' worden opgenomen in de export. Wordt in een XML-export een exportveld met spaties opgenomen, bijvoorbeeld Naam contactpersoon, dan worden de spaties vervangen door een liggend streepje (underscore).
Verwijder een veld uit de export
•Selecteer het te verwijderen veld uit de exportgrid
•Druk op de knop [Regel verwijderen] in de werkbalk tussen beide grids.
Verplaats een veld naar een andere positie in het exportgrid
•Selecteer het te verplaatsen veld in het exportgrid
•Houdt de muisknop ingedrukt, sleep het veld naar de gewenste positie in het grid en laat de muisknop los.
Blader door het resultaat van de export
Met de knoppen [Vorige item] en [Volgende item] in de werkbalk tussen beide grids kan worden gebladerd door de invoertabel.
![]() Omdat het een voorbeeld betreft wordt bij het genereren van het Voorbeeld een beperkte set van 50 records getoond.
Omdat het een voorbeeld betreft wordt bij het genereren van het Voorbeeld een beperkte set van 50 records getoond.
Zie ook: