|
<< Click to Display Table of Contents >> Opzoekvenster |
  
|
|
<< Click to Display Table of Contents >> Opzoekvenster |
  
|
Van invoervelden met gekoppelde opzoeklijsten kan het Opzoekvenster worden geopend door in het veld op de [F4]-toets te drukken of op de knop [![]() ] achter het invoerveld te klikken. Na het selecteren van het gewenste item wordt het opzoekvenster gesloten en wordt de waarde overgenomen in het invoerveld.
] achter het invoerveld te klikken. Na het selecteren van het gewenste item wordt het opzoekvenster gesloten en wordt de waarde overgenomen in het invoerveld.
In Logicworks CRM komen een tweetal opzoekvensters voor. In het standaard opzoekvenster kan de gebruiker het gewenste item selecteren, waarna dit wordt overgenomen in het invoerveld. In een aantal gevallen is het mogelijk in een invoerveld meerdere items op te geven. Dit is bijvoorbeeld het geval bij het opgeven van de geadresseerden van een e-mailbericht of contactpersonen van een afspraak. In dergelijke gevallen kunnen meerdere items worden geselecteerd in het opzoekvenster .
Het standaard opzoekvenster toont alle geldige waarden voor een actief invoerveld. Een item kan worden overgenomen in het invoerveld door de gewenste regel te selecteren en op de [OK] knop te klikken. Een andere mogelijkheid is met de muis te dubbel-klikken op de gewenste regel. Afhankelijk van het gezochte item kan de getoonde lijst duizenden regels bevatten. Om het zoeken te vergemakkelijken kan gebruik gemaakt worden van selectiefilters en de standaard zoek-optie.
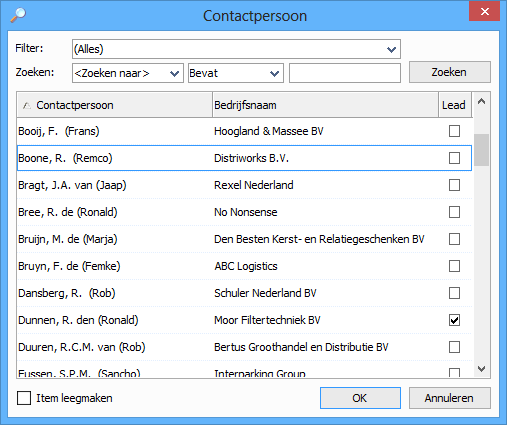
Filter
De toe te passen selectiefilters zijn dezelfde als in het hoofdvenster gebruikt kunnen worden. In het getoonde schermvoorbeeld is het selectiefilter 'Promocare klanten' geselecteerd. Alleen bedrijven welke aan dat criterium voldoen worden vervolgens nog in de opzoeklijst getoond. Binnen de verkorte lijst kan vervolgens verder worden gezocht.
Zoeken
Om snel het gewenste item te vinden wordt de gebruiker de mogelijkheid geboden het item op te zoeken. Deze zoekfunctie is vergelijkbaar met de zoekfunctie in het hoofdvenster.
Veld
Selecteer eerst de kolom waarop u wilt zoeken. De keuzelijst begint altijd met de algemene zoekoptie '<Zoeken naar>' en bevat verder een selectie van de beschikbare kolommen. Bij de optie '<Zoeken naar>' gezocht in alle getoonde kolommen van het opzoekvenster. Als een kolomnaam wordt geselecteerd, dan wordt de op te geven waarde alleen gezocht in de betreffende kolom.
Conditie
Selecteer de gewenste zoekconditie, zie onderstaande tabel. Standaard zal een opzoekvenster altijd worden geopend met de zoekconditie 'bevat'.
Conditie |
Toelichting |
is gelijk aan |
De inhoud van het veld moet identiek zijn aan de op te geven waarde. |
bevat |
In de veldwaarde moet de op te geven tekst voorkomen. Bevat 'er' zal bijvoorbeeld plaatsen als 'Amsterdam', 'Ermelo' en 'Watergang' selecteren. |
begint met |
De veldwaarde moet beginnen met de op te geven tekst. Begint met 'er' zal bijvoorbeeld 'Ermelo' selecteren, maar niet 'Amsterdam'. |
Eindigt op |
De veldwaarde moet eindigen met de op te geven tekst. Eindigt op met 'er' zal bijvoorbeeld de plaats 'Wormerveer' selecteren, maar niet 'Ermelo' |
Waarde
Voer de zoekterm in en druk op de [Enter]-toets of op de [Zoek]-knop. Logicworks CRM zal de opgegeven zoekterm in alle getoonde kolommen zoeken. Er zal een subselectie worden getoond van regels welke voeldoen aan het opgegeven zoekcriterium.
Item leegmaken
Bevat het actieve invoerveld al een waarde, dan kan het opzoekvenster ook worden gebruikt om de bestaande waarde in het invoerveld te verwijderen. Selecteer daartoe de optie 'Item leegmaken' en druk op [OK].
Bij het adresseren van een e-mailbericht of het maken van een afspraak met meerdere contactpersonen voldoet het standaard opzoekvenster niet. De gebruiker heeft deze gevallen de mogelijkheid een meervoudige selectie te maken in het opzoekvenster. In de bovenste lijst worden alle mogelijke items getoond. Het onderste gedeelte van het opzoekvenster bevat de lijst met geselecteerde items.
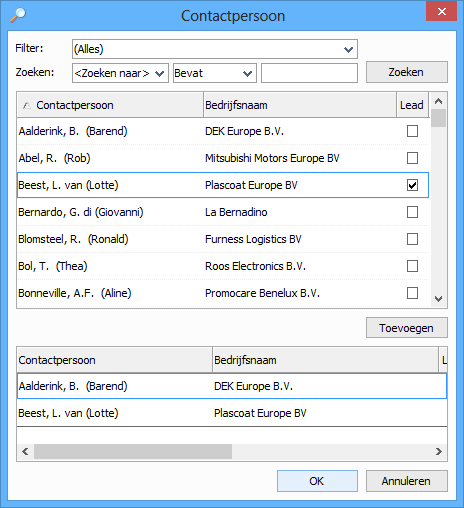
Toevoegen van een regel aan de selectie
Selecteer 1 of meerdere regels uit de lijst met beschikbare items. Extra regels kunnen worden geselecteerd door de Ctrl-toets ingedrukt te houden tijdens de selectie. Als de gewenste regel(s) zijn geselecteerd, dan kunnen deze met een druk op de [Toevoegen]-knop aan de lijst met geselecteerde items worden toegevoegd.
Verwijderen van een regel uit de selectie.
Dubbelklik op de regel die moet worden verwijderd. De regel zal direct uit de lijst met geselecteerde items worden verwijderd.
De gebruiker kan net als in de andere lijstweergaven de kolombreedte wijzigen en kolommen verplaatsen binnen de lijstweergave, zie hoofdstuk Werken met grids. Ook kan de gebruiker afhankelijk van zijn voorkeur en de beschikbaar gestelde kolommen de weer te geven kolommen wijzigen. Druk hiervoor in de lijstweergave op de rechter-muisknop, waarna een Snelmenu wordt geopend. Kies vervolgens de optie [Veldkiezer], waarna de gewenste kolommen kunnen worden geselecteerd.
Logicworks CRM wordt geleverd met standaard opzoeklijsten. Als gebruikers extra kolommen nodig hebben om snel te kunnen zoeken, dan kan de lijstweergave van het opzoekvenster worden aangepast. Deze actie kan direct vanuit het opzoekvenster worden uitgevoerd. Het is ook mogelijk deze handeling via de Object Designer en de Form Designer uit te voeren.
Is een gebruiker via de Gebruikersinstellingen aangemerkt als Beheerder, dan wordt in het snelmenu van het opzoekvenster nog een extra optie [Layout opzoeklijst] getoond. De Query Builder wizard wordt geopend en toont op de eerste bladzijde de hoofdtabel waarop de opzoeklijst is gebaseerd. Deze hoofdtabel kan niet worden verwijderd. Doorloop de volgende stappen om de layout aan te passen.
1.Selecteer de gewenste tabellen en druk op [Volgende]
2.Voeg de velden toe aan de layout, pas zonodig de alias aan en druk op [Volgende]
3.Controleer of het resultaat overeenkomt met de gewenste layout en druk op [Volgende]
4.Selecteer de velden welke in de detailvensters als gebruikerstekst moeten worden getoond
5.Druk op [Voltooien]
Zie ook: