|
<< Click to Display Table of Contents >> Grafische analyses |
  
|
|
<< Click to Display Table of Contents >> Grafische analyses |
  
|
Een grafiek geeft meer inzicht in de gegevens, dan een lijst met cijfers. Logicworks CRM biedt gebruikers daarom de mogelijkheid om op een eenvoudige wijze grafieken te genereren van de actieve lijstweergave of overzicht.
| Voor de Interactieve analyses wordt gebruik gemaakt van de Microsoft Graph, dat als onderdeel van Microsoft Excel moet zijn geinstalleerd. |
Selecteer een menuoptie of overzicht, waarna de lijstweergave wordt getoond, en druk in werkbalk van het programmavenster op de knop [![]() Grafiek]. In plaats van de lijstweergave wordt nu het Grafiek venster getoond. Grafieken hebben altijd betrekking op de gegevens welke in de actieve lijstweergave worden getoond. Als een selectiefilter actief is, dan zal hiermee rekening worden gehouden bij het samenstellen van de grafiek.
Grafiek]. In plaats van de lijstweergave wordt nu het Grafiek venster getoond. Grafieken hebben altijd betrekking op de gegevens welke in de actieve lijstweergave worden getoond. Als een selectiefilter actief is, dan zal hiermee rekening worden gehouden bij het samenstellen van de grafiek.
| De zoek- en selectiefilter functionaliteit kan ook tijdens het samenstellen van een Grafiek worden toegepast. Druk hierna altijd op de knop [Vernieuwen] in het Grafiek-venster, omdat de grafiek niet automatisch wordt ververst. |
Als het grafiek venster wordt geopend, dan zal niet direct een grafiek worden getoond. Logicworks CRM weet namelijk niet welke gegevens de gebruiker in de grafiek wil weergeven. Vul daarom eerst de onderstaande invoervelden in. Wordt een grafiekvenster gesloten, dan zal Logicworks CRM de grafiek-instellingen en -opties bewaren.
Grafiek
Maak een keuze uit de getoonde grafiek-typen.
Grafiektype |
Kolomdiagram (gestapeld) |
Staafdiagram (gestapeld) |
Cirkeldiagram |
Vlakdiagram |
Vlakdiagram gestapeld |
Lijndiagram |
3D
Het is mogelijk het geselecteerde grafiektype in 3D weer te geven.
100%
Bij gestapelde grafieken kan worden gekozen voor een 100% weergave. Hierbij wordt iedere kolom, staaf of vlak in de grafiek opgevuld tot 100% en geeft de hoogte de procentuele verhouding weer tussen de elementen van de categorie.
Categorieas
De categorieas kan ieder veld zijn, met uitzondering van numerieke velden, dat kan worden weergegeven in het bijbehorende grid. Enkele voorbeelden van een categorie-indeling: aantal bedrijven per branche, omzet per maand of omzet naar productgroep.
Categorie interval
Bij het selecteren van een datum-veld kan een extra interval worden opgegeven. Wordt bijvoorbeeld gekozen voor het veld 'Sluitingsdatum', dan kunnen de gegevens worden gegroepeerd naar datum, maand of jaar.
Uitsplitsen naar
De geselecteerde categorie kan worden uitgesplitst, waarbij per categorie meerdere waarden worden gegenereerd. Enkele voorbeelden van een categorie-uitsplitsing: aantal bedrijven per branche uitgesplitst naar accountmanager, omzet per maand uitgesplitst naar medewerker, aantal incidentmeldingen per maand uitgesplitst naar product.
Waardeas
De optie Waardeas geeft alle velden uit de huidige lijstweergave weer welke numeriek zijn, zoals Verwachte omzet, Kostprijs, e.a. Hierbij worden ook de velden getoond welke niet in de lijstweergave worden getoond. Naast numeriek velden worden altijd 2 standaard-opties getoond: (a) Vergelijk waarden en (b) Aantal regels. De optie vergelijk waarden kan worden gebruikt om alle numerieke velden in een lijst of overzicht naast elkaar af te zetten. Een mogelijke toepassing is het vergelijken van de gerealiseerde omzet versus de omzet-doelstelling per medewerker. Bij de optie aantal regels wordt het aantal regels geteld per categorie (interval). Hiermee kan bijvoorbeeld op eenvoudige wijze een grafiek worden gegenereerd van het aantal bedrijven per branche.
Waardetelling
In de meeste gevallen zal de gebruiker de berekende waarden per (uitgesplitste) categorie willen sommeren: Som. Het is echter ook het gemiddelde van de gevonden waarden te tonen: Gemiddelde.
De onderstaande schermvoorbeelden geven een indruk van de mogelijkheden van de Interactieve analyses.
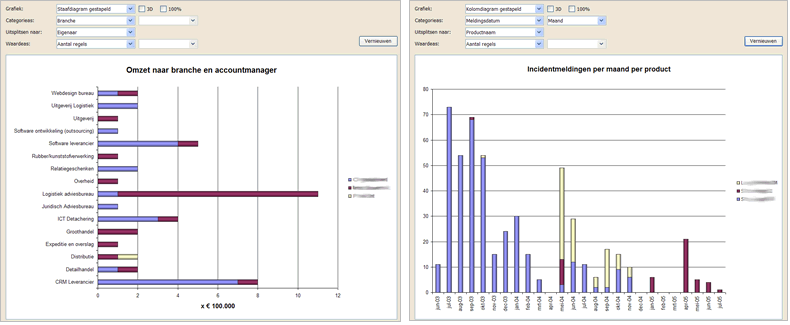
Knop [Vernieuwen]
Met deze knop wordt de grafiek opnieuw opgebouwd. Het gebruik van deze knop is nodig als de onderliggende lijst-gegevens zijn gewijzigd door het activeren van een filter, de grafiek-instellingen zijn gewijzigd of de grafiek-opmaak is gewijzigd via de knop [Opties].
In het Grafiek detailvenster kunnen via de Snelmenuoptie [Instellingen] van de Grafiek de grafiekopties worden ingesteld. Het detailvenster bestaat uit een drietal tabbladen: Titels, Assen en Legenda.
Via dit tabblad kunnen de grafiektitels en -layout worden ingesteld.
Grafiektitel
De grafiektitel wordt gecentreerd boven de grafiek weergegeven.
Lettertype
Het lettertype van de grafiektitel kan hiermee worden ingesteld. Middels het selectievakje 'Vet' kan de opgegeven titel vet worden weergegeven.
Titel Categorieas
Deze titel wordt onder of links (afhankelijk van het grafiektype) van de Categorieas geplaatst. De orientatie of uitlijning van de Categorieas titel kan van -90 to 90 graden worden opgegeven. Een horizontale tekst wordt verkregen door het opgeven van een hoek van 0 graden.
Titel Waardeas
Deze titel wordt onder of links (afhankelijk van het grafiektype) van de Waardeeas geplaatst. De orientatie of uitlijning van de Waardeas titel kan van -90 to 90 graden worden opgegeven. Een horizontale tekst wordt verkregen door het opgeven van een hoek van 0 graden.
Lettertype As-titels
Het lettertype van de Categorieas en Waardeas kan hiermee worden ingesteld. Middels het selectievakje 'Vet' kunnen de opgegeven titels vet worden weergegeven.
Via dit tabblad stelt u de orientatie en het lettertype van de assen in.
Lettertype
Het lettertype van de waarden en categorieën weergegeven op de assen kan hiermee worden ingesteld.
Orientatie Categorieas waarden
De orientatie of uitlijning van de Categorieas kan van -90 to 90 graden worden opgegeven. Een horizontale tekst wordt verkregen door het opgeven van een hoek van 0 graden.
Orientatie Waardeas waarden
De orientatie of uitlijning van de Waardeas kan van -90 to 90 graden worden opgegeven. Een horizontale tekst wordt verkregen door het opgeven van een hoek van 0 graden.
Via dit tabblad stelt u de legenda van de grafiek in.
Legenda weergeven
Als dit selectievakje wordt ingeschakeld dan wordt een Legenda getoond aan de rechterzijde van de grafiek.
Rand
Wordt een Legenda weergegeven, dan kan opgegeven worden of hier een rand omheen getekend moet worden.
Lettertype
Het lettertype van de waarden en categorieën weergegeven op de assen kan hiermee worden ingesteld.
Gegevenslabels
Afhankelijk van het gekozen grafiektype kan een keuze worden gemaakt uit de weer te geven gegevenslabels.
Optie |
Toelichting |
Labels |
De gegevensreeks-benaming wordt bij iedere gegevensreeks in de grafiek weergegeven. |
Percentage |
Bij iedere gegevensreeks wordt het percentage weergegeven. |
Labels en percentage |
Bij iedere gegevensreeks wordt zowel de benaming als het percentage weergegeven. |
Waarden |
Bij iedere gegevensreeks wordt de waarde weergegeven. |
Geen |
|
Het aantal mogelijke grafiektypes en grafiekopmaak is bewust beperkt, zodat op een eenvoudige wijze snel een grafiek kan worden samengesteld. Voor sommige toepassingen zal een gebruiker echter meer opmaak mogelijkheden willen hebben. Het is dan mogelijk de grafiekdata te exporteren naar Microsoft Excel. In het Grafiek detailvenster kunnen via de Snelmenuoptie [![]() Exporteren] van de Grafiek de grafiekdata worden geexporteerd naar Microsoft Excel.
Exporteren] van de Grafiek de grafiekdata worden geexporteerd naar Microsoft Excel.
In het Grafiek detailvenster kunnen via de Snelmenuoptie [Opslaan] van de Grafiek de weergegeven grafiek worden opgeslagen in GIF-formaat. Dit bestand kan bijvoorbeeld weer worden gebruikt in presentaties en rapportages.